Hvordan installere en ROM eller app på Android-enhet fra gjenoppretting
Vi har dekket mange Android-ROM-er og applikasjoner her på AddictiveTips, og installasjonsprosedyren for de fleste av disse ROM-ene er den samme. Derfor bestemte vi oss for å skrive en dedikert guide for hvordan du flash en hvilken som helst ROM eller app fra en zip-fil til Android-enheten din ved hjelp av gjenoppretting. I denne guiden vil vi dekke hele den blinkende prosedyren, sammen med koblinger til ressurser for å forankre enheten din og lage og gjenopprette sikkerhetskopier.
Vær oppmerksom på at begrepene ‘installere’ og ‘blinke’ kan brukes om hverandre her og vil bety det samme.
Ansvarsfraskrivelse: Selv om vi har gjort vårt beste for å gjøre følgende prosedyre så trygg som mulig, bør du likevel følge denne veiledningen på egen risiko.
Røting av enheten gjør garantien ugyldig.
Ta alltid sikkerhetskopier før du roter eller blinker en tilpasset ROM eller app til telefonen din.
Å blinke en mangelfull ROM eller app på telefonen din kan tegne den, så velg ROM-ene og programvaren som du blinker med omhu og aldri installer en ROM eller applikasjon fra en ikke-klarert kilde.
AddictiveTips er ikke ansvarlig hvis enheten din blir skadet eller murt under prosessen.
 Offisielle ROM-oppdateringer fra enhetsprodusenter eller operatører blir utgitt i praktisk pakke installasjonsfiler du kan kjøres på datamaskinen din mens Android-enheten din er koblet til den, og de sørger automatisk for å oppdatere telefonens system. Tilsvarende er de fleste applikasjoner tilgjengelige direkte i Android Market for enkel installasjon, eller leveres pakket som praktiske '.apk'-filer som du bare kan kjøre på Android-telefonen din for å installere. Saken er ikke den samme med de fleste tilpassede ROM-er og flere tilpassede applikasjoner, som kommer i .zip-filer i stedet for PC-installatører eller .apk-filer.
Offisielle ROM-oppdateringer fra enhetsprodusenter eller operatører blir utgitt i praktisk pakke installasjonsfiler du kan kjøres på datamaskinen din mens Android-enheten din er koblet til den, og de sørger automatisk for å oppdatere telefonens system. Tilsvarende er de fleste applikasjoner tilgjengelige direkte i Android Market for enkel installasjon, eller leveres pakket som praktiske '.apk'-filer som du bare kan kjøre på Android-telefonen din for å installere. Saken er ikke den samme med de fleste tilpassede ROM-er og flere tilpassede applikasjoner, som kommer i .zip-filer i stedet for PC-installatører eller .apk-filer.
Ideen om å installere et tilpasset operativsystem på smarttelefonen deres kan være ganske skremmende for uerfarne brukere. Selv om de en gang har blitt vant til det, ender de opp med å prøve ut forskjellige ROM-er til enhetene sine flere ganger om dagen. Selv om vi ikke akkurat anbefaler at du blinker hver nye ROM som er gjort tilgjengelig for din Android-telefon, er vi her for å hjelpe du kommer over frykten for å blinke en ROM som forbedrer mulighetene til enheten din, slik at du kan bruke den til det fulle potensiell.
Her er en rask titt på hva vi vil dekke i denne guiden. Hopp gjerne til den virkelige avtalen hvis du allerede oppfyller forutsetningene.
- Før vi begynner: Batterisjekk
- Før vi begynner: Låse opp bootloader (bare Android-enheter)
- Før vi begynner: Rooting
- Før vi fortsetter: Installere en tilpasset utvinning
- The Real Deal: Installere en tilpasset ROM på telefonen
- Real Deal: Installere en app fra en zip-fil til telefonen
Det er visse trinn du kanskje ikke trenger, og vi skal nevne dem i hver seksjon.
Før vi begynner: Batterisjekk
Før du fortsetter med et av følgende trinn, må du forsikre deg om at batteriets batterinivå ikke er for lavt. Det anbefales å ha det på 50% eller mer. IKKE ta lett på dette. Hvis telefonens batteri går tom mens du prøver å blinke en tilpasset ROM, er det en betydelig sjanse for at telefonen din blir murt og blir ubrukelig PERMANENTT.
Før vi begynner: Låse opp bootloader (bare Android-enheter)
Merk: Dette trinnet gjelder bare for Android-enheter med aksjeversjon av Android installert. For øyeblikket er Google Nexus One og Nexus S de eneste to slike tilgjengelige enheter. Du kan hoppe over dette trinnet hvis du bruker noen annen Android-enhet.
Brukere av lager Android-enheter som Google Nexus One eller Nexus S trenger også å låse opp bootloaderen før de kan fortsette. For å gjøre dette, følg bare vår guide hva er bootloader og hvordan låse den opp for lager Android-telefoner. Når du har gjort dette, kan du fortsette til neste trinn.
Før vi begynner: Rooting
Merk: Du kan hoppe over dette trinnet hvis enheten din allerede er forankret, eller hvis du allerede vet hvordan den skal rotes.
Før du kan installere en tilpasset ROM på enheten din, må telefonen være forankret. Rooting er i utgangspunktet administrator- eller rotnivåtilgang som kreves for å utføre administrative oppgaver på Android-enheten din. For å rote telefonen din, kan du se vår detaljerte guide om hvordan du roter en Android-enhet. Når du er ferdig med forankringsprosessen, kan du fortsette til neste trinn.
Før vi fortsetter: Installere en tilpasset utvinning
Merk: Du kan hoppe over dette trinnet hvis du allerede har en tilpasset gjenoppretting installert på enheten din.
Rooting gir deg det nødvendige tilgangsnivået for å utføre administrative oppgaver på Android-enheten din, men det er utvinningen som gir verktøyene som er nødvendige for å faktisk utføre disse oppgavene. Mens hver Android-enhet leveres med gjenoppretting, er lagerstyringen ganske begrenset i hva den lar deg gjøre, og du trenger et tilpasset gjenopprettingsbilde for å utføre avanserte operasjoner på enheten din. Vi har dekket denne prosessen i detalj i vår guide hvordan du installerer en tilpasset gjenoppretting til en rotet Android-enhet som du kan følge. Når du har installert en tilpasset gjenoppretting på telefonen, er du klar til å gå videre til neste trinn.
The Real Deal: Installere en tilpasset ROM på telefonen
Nå som du har installert en tilpasset gjenoppretting på telefonen, kan du utføre alle slags fantastiske avanserte operasjoner på enheten din, og dette inkluderer muligheten til å blinke en ROM eller applikasjon fra en zip fil. Prosedyren er ganske standard for de fleste ROM-er, selv om det er visse ROM-er som krever ytterligere trinn for installasjonen. Siden disse trinnene avviker fra ROM til ROM, skal vi nevne de i våre anmeldelser og guider på disse ROMene, og bare inneholde standardinstruksjonene her.
Det er to stier å følge herfra. Du kan enten bruke ROM Manager til å spesifisere handlingene du trenger utført i Gjenoppretting, og det vil ta ta vare på alt for deg, eller du kan starte telefonen på nytt manuelt til gjenoppretting for å utføre trinnene deg selv. Vi vil dekke begge metodene her. Hvis du brukte ROM Manager-metoden for å blinke ClockworkMod-gjenoppretting, har du allerede installert den. Hvis du brukte en annen metode for å blinke gjenopprettingen, eller blitzet en annen gjenoppretting enn ClockworkMod, ville du ROM Manager har kanskje ikke installert, men du kan få det gratis ved å søke etter det på Android Marked.
- Bruker ROM Manager
- Last ned ROM fra lenken gitt i artikkelen med den ROM. Det skal være en zip-fil.
- Koble telefonen til datamaskinen din via USB og monter lagringskortet.
- Kopier den nedlastede ROM-en til lagringskortet. Det er lurt å plassere det på roten til lagringskortet.
- Start ROM Manager på telefonen.
- Trykk på "Installer ROM fra SD-kort"
- Bla ned og trykk på zip-filen for ROMen du kopierte til sd-kortet i trinn 3. Du får presentert en dialogboks med tittelen 'Install Queue'.
- I tilfelle du vil installere en annen zip-fil rett etter denne ROM-en, trykk på 'Legg til zip' og velg neste zip-fil du vil ha blinket. Hopp over dette trinnet hvis ROM-en er alt du vil blinke for nå.
- Trykk på 'OK'. Du vil nå se en dialog med tittelen ‘ROM Pre-Installation’, med alternativer for å ta sikkerhetskopi av eksisterende ROM og tørke data og cache.
- Sjekk ALLTID ‘Sikkerhetskopiering av eksisterende ROM’, med mindre du har råd til å miste alt som er på telefonen din for øyeblikket.
- Sjekk ALLTID ‘Tørk data og hurtigbuffer’, UNNTIL ROMen du prøver å blinke, er en oppdatert versjon av den samme ROMen som du bruker, og er kompatibel med forrige installasjon data. Det blir vanligvis nevnt med oppdateringen om du kan installere den over en tidligere versjon uten å tørke av dataene eller ikke.
- Trykk på 'OK' og bekreft eventuelle spørsmål du får. Enheten vil nå starte på nytt til gjenoppretting, og den valgte ROM-en blir automatisk installert. Den nye ROM-en blir startet opp når installasjonen er fullført, men du kan bli bedt om å bekrefte omstarten.
- manuelt
- Last ned ROM fra lenken gitt i artikkelen med den ROM. Det skal være en zip-fil.
- Koble telefonen til datamaskinen din via USB og monter lagringskortet.
- Kopier den nedlastede ROM-en til roten til lagringskortet.
- Slå av telefonen og start den på nytt til gjenoppretting. Dette vil innebære bruk av en kombinasjon av enhetens maskinvarenøkler. Hvis du ikke vet hvordan du gjør dette, kan du følge vår guide hvordan du starter opp telefonen i gjenoppretting. Når du er i gjenoppretting, kan du navigere i menyen ved å bruke volumet opp og volum ned maskinvaretastene eller telefonens styrekule / optiske styreflate hvis den er utstyrt med en.
- Bruk funksjonen ‘sikkerhetskopiering og gjenoppretting’ for gjenoppretting for å ta sikkerhetskopi av eksisterende ROM-installasjon, programvare og data. Dette trinnet er kjent som å utføre en nandroid-sikkerhetskopi. For mer informasjon om hvordan å lage og gjenopprette sikkerhetskopier, se vår guide til hvordan du utfører og gjenoppretter en nandroid-sikkerhetskopi. Utfør alltid en sikkerhetskopi før du blinker en tilpasset ROM, med mindre du har råd til å miste alt som er på telefonen for øyeblikket.
Merk: Velg ALLTID å utføre følgende trinn 6, 7 og 8 UNNTIL at ROMen du prøver å blinke er en oppdatert versjon av den samme ROMen som du bruker, og er kompatibel med den nåværende installasjonen data. Det blir vanligvis nevnt med oppdateringen om du kan installere den over en tidligere versjon uten å tørke av dataene eller ikke. - Gå tilbake til hovedgjenopprettingsmenyen og bruk alternativet 'tørk data / tilbakestilling av fabrikk'. Du blir bedt om å bekrefte denne handlingen. Velg "Ja - Slett alle brukerdata".
- Velg ‘tørk cache-partisjon’ fra hovedgjenopprettingsmenyen. Du blir bedt om å bekrefte denne handlingen. Velg ‘Yes - Wipe Cache’.
- Gå til den avanserte menyen fra hovedgjenopprettingsmenyen. Velg ‘Tørk Dalvik Cache’ fra denne menyen. Du blir bedt om å bekrefte denne handlingen. Velg ‘Ja - Tørk Dalvik Cache’.
- Gå tilbake til hovedgjenopprettingsmenyen ved å trykke på tilbake-knappen og velg alternativet 'Installer zip fra SD-kort'.
- Velg ‘velg zip fra sdcard’ for å få en liste over filer og mapper på SD-kortet. Bla til ROM-filen du kopierte der i trinn 3, og velg den. Du blir bedt om å bekrefte denne handlingen. Velg "Ja - Installer filnavn.zip" der filnavn.zip er navnet på zip-filen du prøver å installere.
- Vent tålmodig mens ROMen blinkes til telefonen via gjenoppretting.
- Når installasjonen er fullført, kan du gå tilbake til hovedgjenopprettingsmenyen hvis du ikke er der, og velg "start på nytt system nå". Telefonen vil nå starte opp på den nylig installerte ROM-en.
Real Deal: Installere en app fra en zip-fil til telefonen
Mens de fleste apper for Android-enheter er tilgjengelige i app store for direkte nedlasting og installasjon eller som .apk filer for direkte installasjon, det er visse apper som bare er tilgjengelige som zip-filer som kan installeres fra gjenoppretting. Installasjonsprosedyren deres er den samme som å installere en tilpasset ROM som vi nettopp presenterte ovenfor. Imidlertid er det noen minutters forskjeller.
- Når du installerer en app fra en zip-fil, trenger du IKKE å utføre trinn ‘wipe data / fabrikk reset’, så ALDRI gjøre det med mindre du vet hva du gjør, har en fullstendig sikkerhetskopi og vil begynne å bruke ROM-en din som en ny installasjon med den nye appen la til.
- Du trenger eller trenger kanskje ikke å tørke cachen og dalvik-cachen for å installere apper fra zip-fil. Dette varierer fra app til app og utviklerne av slike apper i tillegg til at mange anmeldere inkludert oss nevner når de inneholder en app om det krever en cache og dalvik cache wipe eller ikke. Imidlertid er det aldri vondt å tørke disse cacheene uansett, og det påvirker ikke dataene på enheten din eller lagringskortet.
Der du går, avslutter dette guiden vår for hvordan du kan flash en ROM eller app fra en zip-fil til Android-enheten din ved hjelp av en tilpasset gjenoppretting. For å prøve ut ferdighetene du nettopp har lært, søk på nettstedet vårt etter tilpassede ROM-er for telefonen din og begynn å blinke. Husk alltid å ta sikkerhetskopier først!
Søke
Siste Innlegg
Twin Pic For Android Støtter varsler om 3D-bilder og push
Teamet (TeamWin, faktisk) bak HDMwIn og Kerneleder har nettopp gitt...
Overfør iPhone/iPod Touch-sanger til datamaskinen over WiFi uten iTunes
Hvis du er ny på iOS, bruk av iTunes kan vise seg å være et marerit...
LockLauncher: Legg til opptil 9 appsnarveier til iPhone Lock Screen [Cydia]
Hvis du ikke er for stor på sikkerheten, og låseskjermen på iOS-enh...

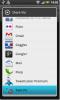
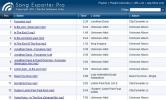
![LockLauncher: Legg til opptil 9 appsnarveier til iPhone Lock Screen [Cydia]](/f/b3912d5b2f8ad5f4eec1e674b68f59ce.jpg?width=680&height=100)