Hvordan fikse WiFi frakobling på lås på Windows 10
WiFi-problemer har en tendens til å oppstå når du bruker skrivebordet ditt aktivt. WiFi-signalet ditt kan falle, det kan koble ut tilfeldig, eller det kan nekte å koble seg helt sammen. Andre problemer er lettere å isolere, for eksempel når du låser skjermen og WiFi kobler fra.
Dette er ikke ment standardoppførsel, selv om WiFi kan settes til å koble fra på systemlåsen. Hvis WiFi-enheten kobles fra hver gang du låser systemet, eller systemet låses automatisk, må du fikse en konfigurasjon i registeret.
WiFi frakobling på lås på Windows 10 [FIX]
For å fikse WiFi-koblingen på systemlåsen, må du redigere registeret. For å gjøre det, må du ha administratoradgang på systemet.
- Trykk på Win + R hurtigtast for å åpne kjøreboksen.
- Skriv inn ‘i kjøringsboksenregedit‘, Og trykk på Enter-tast.
- Gå til følgende tast.
HKEY_LOCAL_MACHINE \ SYSTEM \ CurrentControlSet \ Control \ Strøm \ PowerSettings \ 238C9FA8-0AAD-41ED-83F4-97BE242C8F20 \ 7bc4a2f9-d8fc-4469-b07b-33eb785aaca0
- Dobbeltklikk på Attributes verdi, og sett verdien i boksen til 2.
- Lukk registeret, og start systemet på nytt.
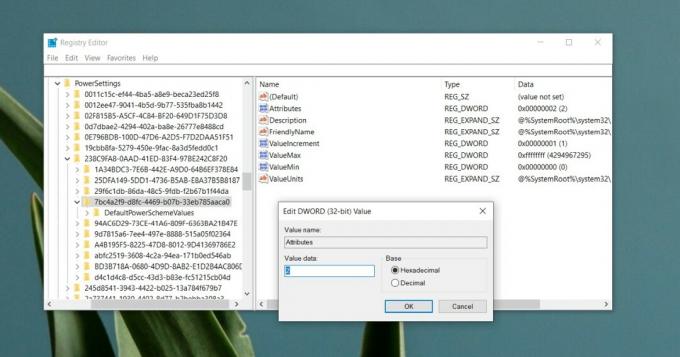
Endre tidsavbrudd for søvn uten tilsyn
Registerendringen bør løse problemet, men hvis det vedvarer, må du også utføre denne andre løsningen. Bruk den bare etter at den første mislykkes. Ikke angre den første løsningen.
- Åpne File Explorer og skriv inn følgende i adresselinjen.
Kontrollpanel \ Maskinvare og lyd \ Strømalternativer \ Rediger planinnstillinger
- Klikk på ‘Endre planinnstillinger‘Ved siden av planen som for tiden er aktiv.
- Klikk på ‘Endre avanserte strøminnstillinger.
- Utvid i vinduet som åpnes Sove.
- Å velge Sov uovervåket timeout for søvn.
- Endre verdien fra standardinnstillingen 2 minutter til 20 minutter.
- Bruk endringen og start systemet på nytt.

Andre løsninger
WiFi frakobling på systemlås er en veldig spesifikk feil med en spesifikk løsning. Hvis det vedvarer etter at du har brukt andre rettelser, kan du prøve å tilbakestille nettverkskortet. Vi har detaljerte instruksjoner om hvordan du gjør akkurat det. Du kan også prøve å oppdatere nettverksdriveren din, samt kjøre nettverksfeilsøkeren.
For å kjøre nettverks feilsøking;
- Åpne innstillinger app.
- Gå til Oppdatering og sikkerhet gruppe av innstillinger.
- Å velge Feilsøking.
- Klikk Nettverksadapter.
- Bruk eventuelle fikser som den anbefaler, og start systemet på nytt.

Konklusjon
Dette er en gammel Windows 10-feil som dukker opp tilfeldig etter at systemoppdateringer eller driveroppdateringer er installert. Det skjer fordi en oppdatering endrer noe relatert til innstillingene i registeret, eller de er ikke satt riktig når du installerer operativsystemet. Denne løsningen løser den definitivt, og den vises ikke igjen.
Søke
Siste Innlegg
Slik aktiverer du pushvarsler i e-postappen i Windows 10
Windows 10 kommer med en standard e-postklient kalt Mail. Mail-appe...
Søk etter Flash-videoer i IE, Firefox eller andre nettleserbuffere
Hver gang du ser en flashvideo online enten det er på YouTube eller...
Hvordan finne hvilken app som bruker webkameraet ditt [Windows]
kontrollere hvilke apper som har tilgang til webkameraet ditt er ga...

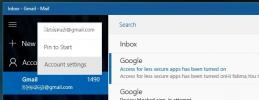

![Hvordan finne hvilken app som bruker webkameraet ditt [Windows]](/f/667860f51a96d4a2b1bae9378d6cc0be.png?width=680&height=100)