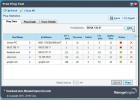Slik deaktiverer du rulling via styreflate på Windows 10
Presisjonsberøringsputer lar deg navigere på enheten vår via bevegelser. Bevegelser utføres ved å dra en kombinasjon av to, tre eller fire fingre over pekeplaten. Noen bevegelser, som den fire eller tre fingeren som sveiper nedover, er svært usannsynlig å bli henrettet ved et uhell. Sveipingen av to fingrene blir ofte henrettet når du ikke mener det, og det er den bevegelsen som normalt er forbundet med rullefunksjonen. I mangel av et musehjul, støtter en berøringsflate denne enkle å utføre gest, slik at du ikke trenger å dra rullefeltene for å gjøre når du trenger å bla i et vindu. Hvis du ofte finner deg selv å rulle ved et uhell når du ikke har tenkt det, kan du deaktivere rulle via berøringsflaten på Windows 10.
Vi må nevne at pekeplaten ikke er den eneste måten å bla gjennom en webside eller et appvindu. Du kan bruke piltastene og side opp / ned-tastene for å rulle dem vertikalt. Hvis du tilfeldigvis bruker en mus med den bærbare datamaskinen din, og ganske mange mennesker gjør det, vil du ikke gå glipp av noe. Når det er sagt, er dette ikke noe du bør gjøre bare fordi du kan. Hvis du virkelig synes å bla gjennom berøringsflaten for å være til hinder, deaktiverer du det. Hvis du synes det er et problem når du skriver, kan du vurdere å deaktivere pekeplaten når du skriver. Det kan være en dedikert knapp eller en trykkbevegelse som lar deg gjøre dette.
Deaktiver rulling via pekeplaten
Åpne Innstillinger-appen og gå til Enhetsgruppen med innstillinger. Gå til Touchpad-fanen. Bla ned til Zoom og bla-delen, og fjern merket for "Dra to fingre for å bla". Dette vil deaktivere rulling på pekeplaten.
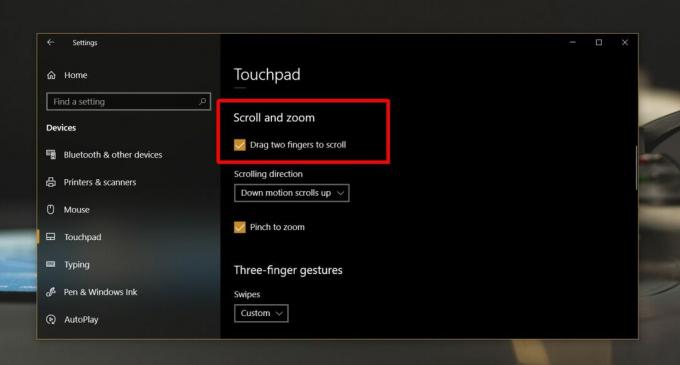
Siden rulling er en viktig funksjon, kan det ikke være mulig å deaktivere rulle via berøringsflaten. Hvis du oppdager at bevegelsen enkelt utføres, kan du redusere følsomheten på pekeplaten. Alternativt kan du sjekke innstillingene for berøringspute-driveren for å se om den lar deg stille bla til tre- eller fire-fingerscroll. Standardinnstillingen i Windows 10 støtter ikke denne spesifikke tilpasningen, selv om berøringsflate-driveren, spesielt hvis det er en Snaptics-driver, kanskje støtter den.
Hvis alt annet mislykkes, kan du prøve tredjepartsapper, men det kan hende du må kjøpe en. En fri kan ikke gjøre det du trenger. Hvis du har en bærbar Asus-, Dell- eller HP-bærbar PC, kan du sjekke om de har en egen programvare som de følger med den bærbare datamaskinen for å håndtere berøringsbrettbevegelser. Det er et langt skudd, men disse produsentene samler andre apper for å administrere skjermen og lyden din, og noen, spesielt Asus, kan ha en dedikert app for å styre pekeplaten.
Søke
Siste Innlegg
Administrer Windows Startup Folder, Register, Services
Noen applikasjoner som starter med Windows Startup, ligger i oppsta...
Winyl - Lett lydspiller med enkel spillelistemanager
Winyl er en elegant lett lydspiller for de musikkfilene som ikke vi...
Spor serverens responstid med gratis pingverktøy
Hvis du nylig har utviklet et nettsted og vil sjekke responstiden f...