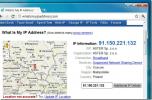Slik låser du opp Windows 10 med en fingeravtrykksskanner på en Android-telefon
Windows 10 støtter å låse opp skrivebordet ditt ved å skanne et fingeravtrykk. Du må imidlertid ha en fingeravtrykksleser installert, og den er dedikert maskinvare. Noen bærbare datamaskiner har en fingeravtrykksskanner, men de fleste gjør det ikke. Du kan kjøpe en fingeravtrykksskanner og koble den til skrivebordet eller den bærbare datamaskinen. Hvis du har en Android-enhet med en fingeravtrykksskanner, kan du bruke den til å låse opp Windows 10. Du vil selvfølgelig trenge tredjepartsapper for å gjøre dette siden noe trenger å koble telefonen din og Windows 10.
Lås opp Windows 10 med fingeravtrykksskanner
For å låse opp Windows 10 med fingeravtrykksskanneren på Android-telefonen din, må du sørge for at du har konfigurert fingeravtrykklåsing på Android-enheten din. Deretter må du installere følgende to apper;
- Fjern fingeravtrykk opplåsing På din Android-telefon
- Windows Fingerprint Unlock Module på Windows 10
Både Android-telefonen og Windows 10-systemet ditt må være på samme WiFi-nettverk.
Windows 10
På skrivebordet ditt trenger du bare installere appen og deretter låse skrivebordet. Forsikre deg om at du er på låseskjermen og ikke på skrivebordet ditt, fordi du må koble skrivebordet ditt til Android-appen, og det vil ikke koble til med mindre skrivebordet ditt er låst.
Android-telefon
På din Android-telefon, installer appen og trykk på hamburgerikonet øverst til høyre. Velg Skann i navigasjonsskuffen, og appen finner skrivebordet ditt.
Når appen finner skrivebordet ditt, gi det et navn. Deretter må du koble kontoen du bruker i Windows 10 til telefonen. Med Windows 10 bruker du enten en lokal konto eller en Microsoft live-konto.
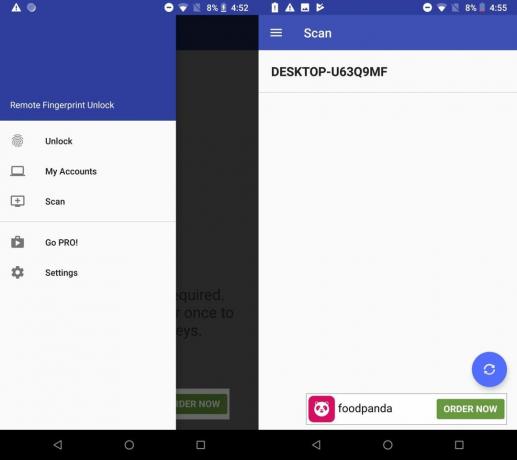
Hvis du bruker en lokal konto, skriver du inn navnet du ser på låseskjermen, og angir passordet du har angitt for det. Hvis du bruker en PIN-kode, må du fortsatt oppgi passordet til den lokale kontoen.
Hvis du bruker en Microsoft live-konto, skriver du inn e-post-IDen du bruker, og passordet som er knyttet til den. Bruk passordet selv om du har satt opp en PIN-kode.
Når du har lagt til kontoen, må du peke på den for å angi den som standardkonto. Trykk på området som er angitt på skjermdumpen nedenfor for å angi standardkonto.
Det er alt du trenger å gjøre.

Hvis du vil låse opp skrivebordet ditt, åpner du appen for fjerntliggende fingeravtrykk og velger Opplås fra navigasjonsskuffen. Trykk fingeren til fingeravtrykksskanneren, og den låser opp skrivebordet.
Denne appen har vært utviklet av XDA-medlem Andrew-X. Den inneholder annonser, men de kan fjernes ved å kjøpe Pro-versjonen. Pro-versjonen lar deg også legge til flere kontoer og PC-er.
Du kan også bruke bærbar for å låse opp Windows 10 forutsatt at du har en app som kan konfigurere enheten som en tilkoblet enhet på Windows 10.
Søke
Siste Innlegg
Behandle og overvåke Windows-tjenester på PC-er på nettverk
Det beste med Windows-brukerens samfunn er at du kan finne nesten a...
Få tilgang til nettsteder som er begrenset i ditt land med Ricco VPN
Noen nettsteder er blokkert utenfor et bestemt land eller region på...
Filmbiblioteket mitt kategoriserer og holder oversikt over filmene dine
Det er utvilsomt vanskelig å organisere en enorm samling av filmer,...