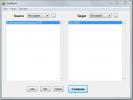Slik blokkerer du nedlastinger i Chrome på Windows 10
Chrome kan, som alle andre nettlesere laste ned filer. Den har en innebygd antivirusfunksjon som normalt forhindrer brukere i å laste ned ondsinnede filer, slik at bare sikre filer kan lastes ned. Anti-viruset er vanskelig å lure, så hvis noen utilsiktet klikker på en kobling som laster ned en ondsinnet fil, blir nedlastingen stoppet av Chrome. Hvis du trenger å blokkere nedlastinger i Chrome, uansett om de er trygge eller ikke, kan du gjøre det.
Windows 10 Pro
For å blokkere nedlastinger i Chrome på Windows 10 Pro, må du konfigurere gruppepolicyen. Bruk Windows-søk for å se etter og åpne Group Policy-redigereren. Naviger til policyer> Administrative maler> Google> Google Chrome.
Aktiver policyen "Tillat nedlastningsbegrensninger", og velg "Blokker alle nedlastinger". Start Chrome på nytt. Dette vil blokkere nedlastinger i Chrome for alle profiler som er konfigurert.
Windows 10 Home
Windows 10 Home har ikke en gruppepolicy som betyr at du må blokkere nedlastinger i Chrome via Windows-registeret. Du trenger administratorrettigheter for å redigere registeret.
Åpne Windows-registerredigeringsprogrammet og gå til følgende sted;
Computer \ HKEY_CURRENT_USER \ Software \ Policies \ Google \ Chrome
Det er mulig at Google og Chrome-nøklene ikke eksisterer under retningslinjene. Hvis det er tilfelle, bør du opprette dem. Høyreklikk på policy-tasten og velg Ny> Tast. Gi den navnet Google. Neste, høyreklikk på Google-nøkkelen du nettopp opprettet, og velg Ny> Tast og navngi den Chrome.
Under Chrome-tasten høyreklikker du på det tomme panelet til høyre og velger Ny> DWORD (32-biters) verdi. Navn den Last ned Begrensninger.
Dobbeltklikk på den og skriv verdien 3. Dette vil deaktivere alle nedlastinger i Chrome. Start Chrome på nytt, og du vil ikke kunne laste ned så mye som et bilde i nettleseren.
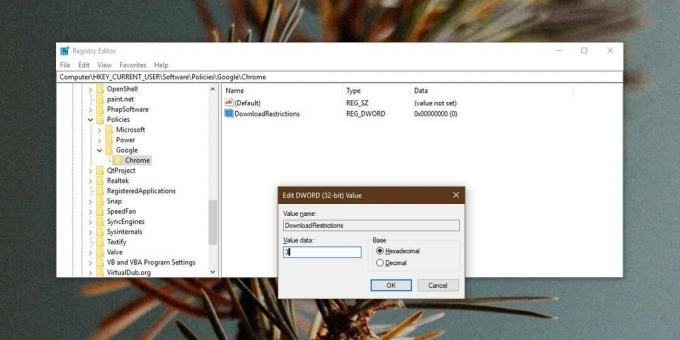
Andre begrensninger
Chrome har alternativer for å begrense nedlastinger og begrense dem fullstendig, er ikke det eneste alternativet. Hvis du er på Windows 10 Pro, kan du bruke gruppepolicyen for å fjerne alle nedlastningsbegrensninger, for å blokkere farlige nedlastinger, for å blokkere mistenkelige nedlastinger og for å blokkere alle nedlastinger.
På samme måte kan de samme begrensningene brukes hvis du er på Windows 10 Home. Nedlastingen begrenser alle til en verdi du oppgir i registernøkkelen du opprettet.
Ved å legge inn 3 blokkeres alle nedlastinger. 0 tillater alle nedlastinger, 1 blokkerer bare farlige nedlastinger, og 2 vil blokkere mistenkelige nedlastinger.
Endringen er lett å reversere, men du trenger administratorrettigheter for å gjøre det. Hvis du gjør dette for å forhindre at en bruker laster ned filer, vil det fungere, og brukeren vil ikke kunne reversere endringen med mindre de har administratoradgang på systemet.
Søke
Siste Innlegg
Synkroniser datamaskiner med treg Internett-tilkobling
Hver gang vi kommer over et nytt synkroniseringsverktøy, lover det ...
Gest 3.0 kan kontrollere Photoshop og nettlesere ved å bruke musebevegelser
Tidligere i år dekket vi en musebevegelsesapplikasjon for Windows, ...
Spor arbeidstid brukt på hver aktiv applikasjon med gratis tidspor
Free Time Tracker er et bærbart program som sporer tidsbruk på appl...