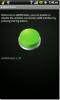Slik fjernkontroller du din Windows-PC via Android-enhet [Guide]
Og du trodde at den dyre trådløse skrivebordsmusen og tastaturet ditt var søtt? Eier du en Android-enhet? Vel, da er den mobile enheten din i ferd med å gi de trådløse desktop-komponentene et løp for pengene takket være mange apper der ute som gjør din telefon eller nettbrett til en fjernkontroll for din PC. Fra å utforske filer på PCen til å kontrollere mediaspillerne dine, det er en app for nesten alle behov. Apper som WIN-Remote, gPad, VLC Remote, PCAutoWaker osv. er bare noen få eksempler, men de fleste av disse og andre er mer eller mindre fokusert på å utføre en fjernfunksjon. For eksempel kan VLC Remote kontrollere VLC-spilleren din, men den vil ikke kontrollere musen din hvis du er på et stykke. Selvfølgelig kan du prøve en app som tilbyr touchpad-funksjonen, men det ville være kjempebra å ha en app som inneholder de fleste - om ikke alle - funksjonene som trengs for å styre PC-en din eksternt. Det er her vi bestemte oss for å gå sammen Unified Remote, en av de mest populære eksterne appene for Android, som inneholder en pakke med ganske mange fjernkontroller og best av alt, det er en gratis versjon tilgjengelig som ikke skuffer i det hele tatt. Etter pausen viser vi deg hvordan du kontrollerer PC-en din via denne appen.

Før vi begynner å bruke appen, laster du ned serverklienten fra det offisielle Unified Remote-nettstedet (lenke gitt på slutten av innlegget) og installerer det på PCen din. Kjør serverappen, så skal du se oppetiden kjører - dette betyr at serveren er oppe og funksjonell. Hvis du vil sikre ekstern tilkobling, kan du også sette opp et passord for serveren. Vi vil diskutere mer om passordet og hvordan det vil fungere om en stund. Hvis du vil sikre forbindelsen ytterligere hvis du frykter at nøkkelloggene dine eller data kan bli stjålet over lufta, kan du kryptere dataene med AES 256-bit-kryptering. Dette kan imidlertid føre til at reaksjonstiden mellom inngangen på den mobile enheten og den resulterende handlingen på PC-en øker. Dette sier utviklerne av Unified Remote, ikke oss, for med tanke på at appen kun er ment å kjøre over Wi-Fi og Bluetooth, fant vi ikke at dette i det hele tatt medførte en økning i tidsforsinkelsen. Teknisk sett bør og øker det forsinkelsen, men bare så mye at du ikke vil føle effektene. Videre bruker vi Wi-Fi for å koble sammen PC-en og mobilenheten slik det er vanlig i de fleste tilfeller. Serveren har også muligheten til å godta innkommende Bluetooth-tilkoblinger.
I Forbindelse -fanen får du muligheten til å godta innkommende Bluetooth-tilkoblinger, sammen med TCP- og UDP-tilkoblingsportinnstillingene. Våre råd og utviklerens råd; la disse være. En veldig fin funksjon her er alternativet Wake On Lan, som lar deg slå på PC-en din via Power-fjernkontrollen i appen. Hvis du ikke er sikker på hvordan du konfigurerer datamaskinen din til å gjøre Wake On Lan, kan du se vår guide på å slå på PCen din med Android via Wi-Fi-nettverk [WoWLAN].
I andre alternativer har du listen over fjernkontroller du kan aktivere eller deaktivere hvis du vil under Fjernkontrollfane. For de som liker å holde rede på hvert eneste trekk de gjør med appen, kan gå til Logg og følg derfor Vis pakkeloggoppføringer, som - som sagt tidligere - registrerer hvert eneste trekk på Unified Remote.
Guiden er delt inn i følgende emner:
- Legger til en server
- Preferanser
- Tastaturer og mus
- Navigasjons- og oppgavebehandling
- File Explorer & Power
- spillere
Legger til en server
Nå får vi appen i gang på Android-enheten din. Når serveren er konfigurert og appen er installert på enheten din, kjører du appen for å bli ønsket velkommen til en skjerm som ligner den nedenfor til venstre. Tap Jeg har installert den nye serveren! og du vil bli spurt om du vil legge til en ny server (selvfølgelig gjør du det!), så trykk på Ja. Her har du muligheten til å legge til serveren automatisk eller manuelt. treffer Automatisk er den enklere og raskere måten å legge til serveren, ettersom enheten vil forsøke å søke etter kompatible servere og liste dem når den blir funnet. Ja, ‘servere’ siden appen er kompatibel med flere servere på flere PCer.
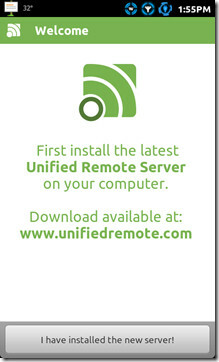
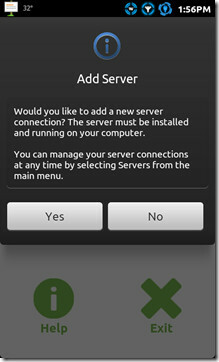
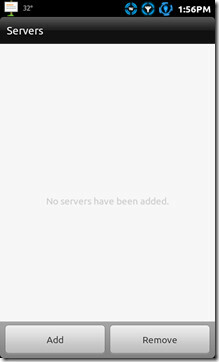
Hvis appen av en eller annen grunn ikke klarer å oppdage en kjørende server, kan du alltid ta den lange slitsomme veien til fots. Vel, ikke akkurat, den manuelle metoden er ganske enkel. Alt du trenger å gjøre er å oppgi IP-adressen til PCen din og om du har et passord satt (som nevnt tidligere), angir du det også, slik at kommunikasjonen mellom serveren og appen kan være autentisert. Hvis du har alternativet Wake On Lan aktivert på serveren, kan du angi MAC-adressen din her for at funksjonen skal fungere ordentlig. Når du er ferdig, trykker du bare på Lagre knapp.
Uavhengig av hvilken rute du tar for å legge til serveren, når serveren er lagt til, når den er lagt til Servere. Hvis du vil, kan du fjerne serveren (e) ved å trykke på fjern-knappen og velge serveren du vil slette.
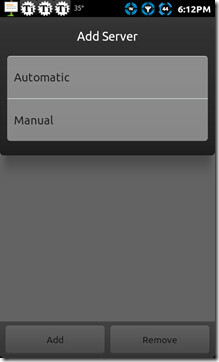
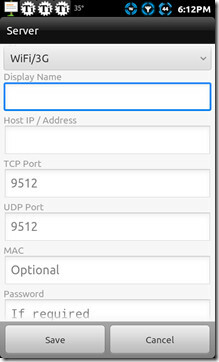
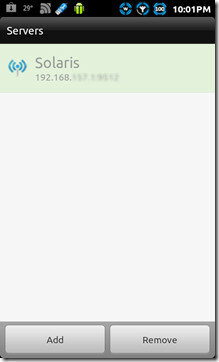
Preferanser
Skjermdumpen du ser nedenfor, er Dashboard for Unified Remote. Før vi går over til de fantastiske fjernkontrollene, vil vi utforske de forskjellige alternativene i Innstillinger. Hvis du vil holde appen og klientforbindelsen i gang selv etter at du har forlatt appen, må du sørge for at Holde i live alternativet er aktivert. Hvis du vil at Dashboard skal vises hver gang appen starter, vet du hva du skal aktivere. Tema og Oppsett er de kosmetiske justeringene til Unified Remote der du enten kan aktivere mørk tema sett på skjermdumpen på høyre side hold deg til det vanlige, lette. Oppsett gir deg muligheten til å se fjernkontrollene dine i en liste form eller Nett så velg etter din smak.
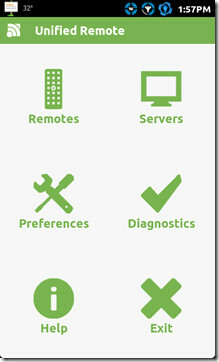
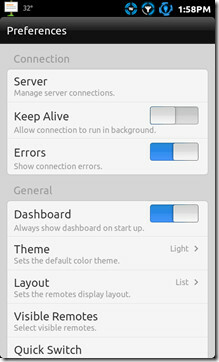
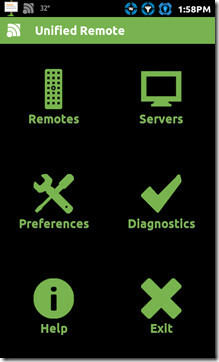
Hvis du lurer på hva Quick Switch Angle gjør, la det være for nå, forklarer vi litt nøyaktig hva Quick Switch er. Du kan blant annet justere musens innstillinger ved å gå inn Musinnstillinger og dermed få tilgang til en mengde nyttige justeringer for musen.
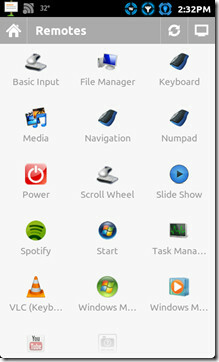
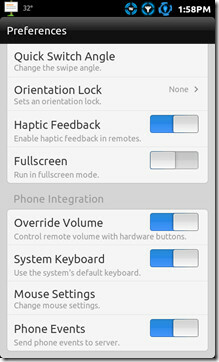
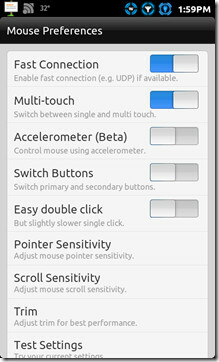
Når serveren er konfigurert, og innstillingene som er angitt i henhold til din bruk, er det tid for å avdekke utvalget av fjernkontroller Unified Remote har å tilby. Fra den siste versjonen i dette øyeblikket har Unified Remote 13 unike fjernkontroller som tilbyr 13 forskjellige fjernfunksjoner for din PC. Vi vil kategorisere disse fjernkontrollene i 4 forskjellige kategorier. Tastaturer og mus, Navigasjons- og oppgavebehandling, File Explorer og Power, og spillere.
Tastaturer og mus
Du har to typer tastaturer på skjermen her, et fullverdig tastatur og ett basert på det numeriske tasterne, som kan være raskt og praktisk for å legge inn et antall nummer veldig raskt. Hvis du treffer Meny -knappen på enheten din, får du muligheten til å endre språket på det avanserte tastaturet som vises her.
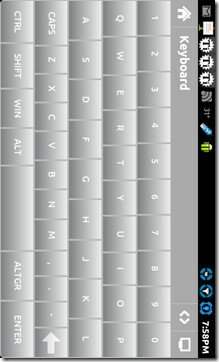
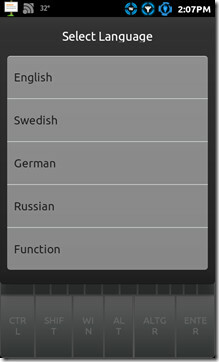
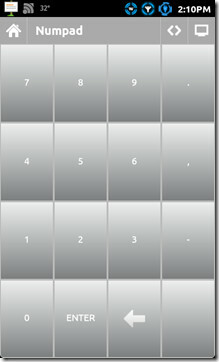
Grunnleggende inndata og Rull pute er musen din erstattet for å være nøyaktig. Responstiden med disse fjernkontrollene er utmerket og enda bedre, i grunnleggende innspill har du muligheten til å hente frem standardtastaturet når som helst ved å trykke på Meny -knappen på enheten din for raskt å legge inn litt tekst på notisblokken eller hva du foretrekker.
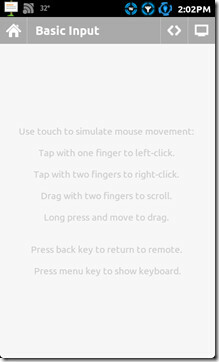
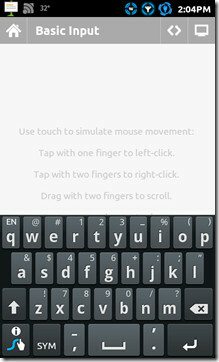
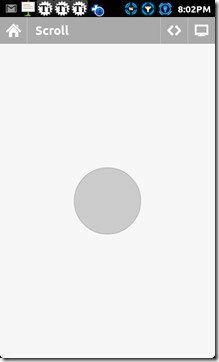
Navigasjons- og oppgavebehandling
treffer Navigasjon tar deg til et veldig godt og enkelt oppsett av de ettertraktede retningstastene, sammen med Esc, Backspace, Tab og Alt-tastene. En av de mest imponerende fjernkontrollene denne appen har å tilby er Oppgavebehandling som viser deg nøyaktig hva som kjører på din PC. Så hvis du ikke akkurat stoler på noen med PC-en din og ikke kan unngå den, kan dette bare hjelpe deg med å holde øye med ting. Hold en prosess nede, så får du vist et par nyttige alternativer som detaljer, Bytte omTil og Drepe. Bytt til og Kill-knappene gjør nøyaktig hva drepingen og bytt til alternativene gjør i Windows Task Manager i Windows.
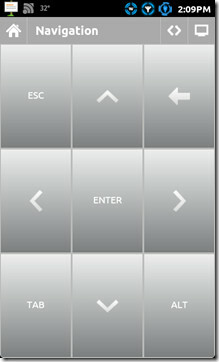
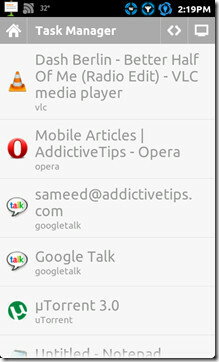
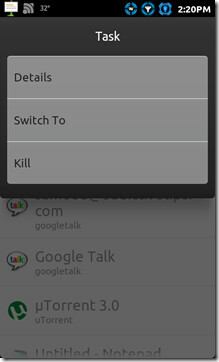
File Explorer & Power
De Filbehandler Unified Remote er stille kraftig med tanke på at det er en gratis versjon vi snakker om. Fjernkontrollen lar deg utforske hvert krikk og hjørne på PCen, og gir deg ikke bare muligheten til å starte en fil eller et program på PCen, men går langt i å la deg klippe / kopiere / lime inn også. Ganske kult med tanke på at du gjør alt dette fra en mobilenhet.
Du kan også navigere til et sted på PC-en din direkte ved å trykke på mappen som-knappen øverst, som du ser på skjermbildene nedenfor. Hvis du vil gå tilbake til hjemmekatalogen, trykker du bare på Hjem-knappen, eller for å oppdatere en mappe, trykk på Oppdater-ikonet.
Hvordan flytter eller kopierer du filer? Du kan til og med slette dem hvis du vil. Bare hold en fil eller en mappe trykket for å få frem flere alternativer som du ser på skjermdumpen nedenfor. For å lime inn en fil eller mappe på et bestemt sted, holder du ganske enkelt den målrettede mappen nede og trykker på limknappen.
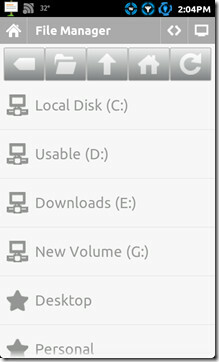
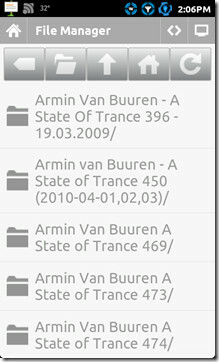
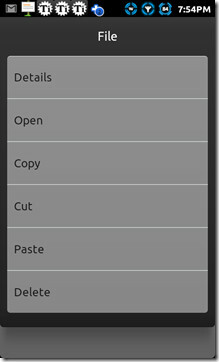
Hvis du syntes filbehandleren var imponerende, kommer Unified Remote med en oppdagelsesreisende bare for Start Meny! De vil bare ikke legge igjen noe? Å utforske Start-menyen er det samme som å utforske gjennom Filbehandler.
Med Unified Remote kan du nå enkelt administrere PC-ens strømtilstand fra komforten på din mobile enhet. Hvis du lurte på hvordan du skal vekke PC-en din via LAN gjennom Unified Remote, er det her du får det alternativet. Med alle disse alternativene for strømkontroll, er det litt skuffende at appen ikke fungerer over din mobile internettforbindelse. Det kan løse mange problemer for mange mennesker. Over toppen av hodet kan dette være nyttig for folk som bruker torrenter mye. En viss nedlasting fullføres, og du kan slå av PCen enkelt fra mobilenheten. Et enda enklere argument er at når du glemmer og lar PCen være slått på, kan du bruke litt strømkontroll når du er på farten.
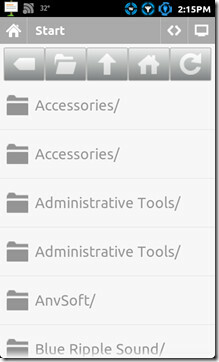
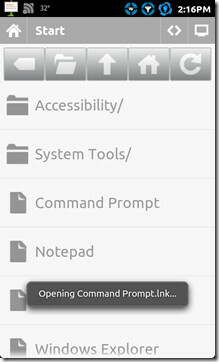
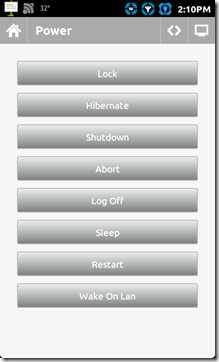
spillere
Nei ikke "playahs", men mediaspillere, og det er for mange av dem. Ja, og dette er gratisversjonen vi snakker om her. Mer eller mindre er oppsettet og funksjonene for de fleste spillere det samme. Før vi fortsetter med disse spillerne, bør du vite at Unified Remote inkluderer en fjernkontroll for Spotify også, men dessverre kan vi ikke kjøre den i vårt område, og dermed ikke kunne teste den. Fjernkontrollene for hånden er til Generelle medier, WindowsMediaspiller, VLC, Windows Media Center, YouTube og Lysbildefremvisning.
De Media fjernkontroll er i stand til å kontrollere den generelle avspillingen for de fleste spillere, det være seg VLC eller Windows Media-spiller. Så hvorfor de separate fjernkontrollene du spør? Vel for en, kan du bruke de to om gangen, og to, WMP og VLC-fjernkontrollen har en full skjerm veksleknapp for ganger du ønsker å lene deg tilbake og nyte en film mens du kontrollerer den fra komforten til deg seng. Du kan bruke VLC Remote, men dette gjør jobben like bra og uten å gå gjennom bryet med å sette opp VLC-serveren osv.
De Windows Media Center fjernkontroll er alt i ett navigasjons- og spillerapp for programmet. Bruk retningstastene for å bevege deg rundt i menyene og midtknappen for å gjøre et valg. Windows-knappen nedenfor, starter Windows Media Center. For YouTube fjernstyrt for å fungere, må du ha videoen i gang og være i fokus. Til slutt, Lysbildefremvisning fjernkontroll er det perfekte verktøyet for å enkelt se dine fotoalbum på avstand komfortabelt.
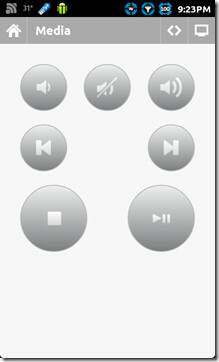
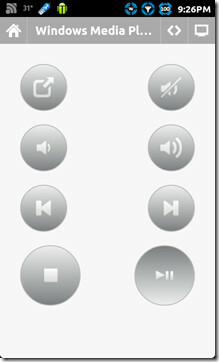
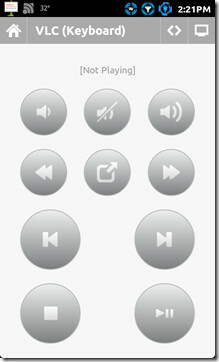
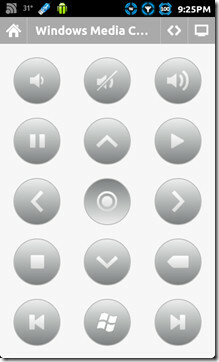
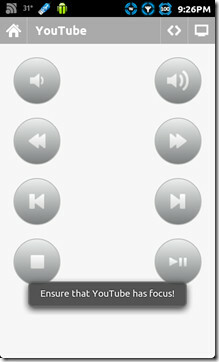
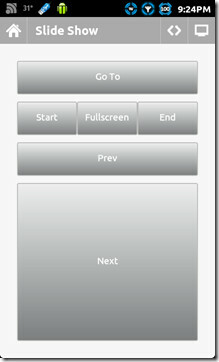
Dette avslutter gjennomgangen for de forskjellige fjernkontrollene i Unified Remote. Det er imidlertid et par ting du bør vite om før du går i gang med å skaffe denne appen, betalt eller gratis. For det første må du vite at Volumkontrollen fra fjernkontrollen også kan styres via hardt volumtastene på din mobile enhet. Hvis du trykker på pil-lignende-ikonet (Quick Swicth) ved siden av datamaskin-lignende-ikonet på navigasjonslinjen øverst på en fjernkontroll, blir du spurt om du vil legge til Rask snor fjernkontroller, så trykk på Ja og velg fjernkontrollene du ofte bruker eller planlegger å bruke.
Når fjernkontrollene er satt opp, kan du ganske enkelt sveipe over en fjernkontroll for å navigere til dem i Hurtigbryter, eller du kan bare trykke på hurtigbryter-knappen for å velge den du vil ha. Tidligere snakket vi om en innstilling som ble kalt Hurtigbryter vinkel, den aktuelle innstillingen var for dette formålet. Som standard er vinkelen satt til et pluss minus 20 grader, så avhengig av hvor uforsiktig du sveiper, kan du justere vinkelen deretter.
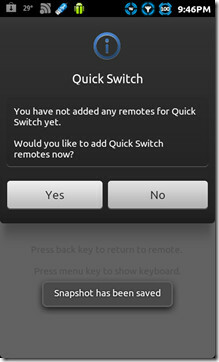
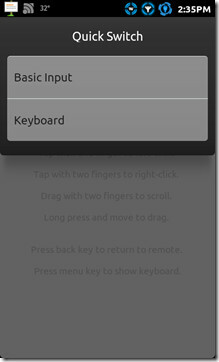
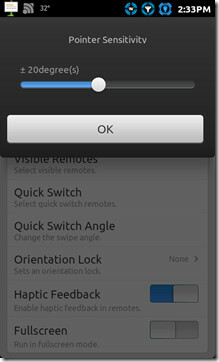
Nå dette konkluderer er forsøket på å lede deg gjennom en av de beste Android-appene for å hjelpe deg med å gi deg fullstendig fjernkontroll av PCen. Hvis du vet om en app som du føler trumfer denne appen, gi oss beskjed og fortell oss hvorfor. Hvis denne guiden uansett hjalp deg, eller føler at vi har gått glipp av noe, vennligst gi oss beskjed.


Besøk Unified Remote
Last ned Unified Remote (gratis)
Last ned Unified Remote (Full / Paid)
Søke
Siste Innlegg
Bruk ADB trådløst via Wi-Fi med adbW Wireless for Android
ADB er et fantastisk verktøy som er viktig for alle som prøver å ti...
Offisiell Yammer-app for WP7: Hold kontakten med forretningsnettverket ditt
Yammer er et ganske populært sosialt nettverk for næringslivet. Man...
Hvordan få Netflix-app til å fungere på den ikke-støttede, rotede Android-enheten din
Listen over gode grunner til å få root-tilgang på Android-enheten d...