Hvordan flytte Minecraft til en annen stasjon på Windows 10
Spill er store og mange foretrekker å installere dem på sine sekundære stasjoner, det vil si den operativsystemet ikke er installert på. Med Steam-spill for eksempel kan du enkelt installere dem på andre stasjoner du ønsker. Dette er spesielt nyttig hvis du bruker både en SSD og en HDD på systemet ditt og ønsker å få mest mulig ut av det. Du kan også installere spill fra Microsoft Store, men de installerer som standard på C-stasjonen. Hvis du har installert Minecraft fra Microsoft Store og vil flytte den til en annen stasjon, kan du gjøre det.
Slik kan du flytte Minecraft til en annen stasjon på Windows 10.
Flytt Minecraft
Åpne Innstillinger-appen og gå til Apps-gruppen med innstillinger. Vent til listen over installerte apper skal fylles ut. Bla nedover listen og finn Minecraft på listen. Klikk på den så får du en flytt-knapp. Klikk på flytteknappen, og en liten meny åpnes der du kan velge en stasjon du vil flytte Minecraft til.
Den vil ikke vise stasjonen Minecraft allerede er installert på. Velg stasjonen, og klikk på Flytt.
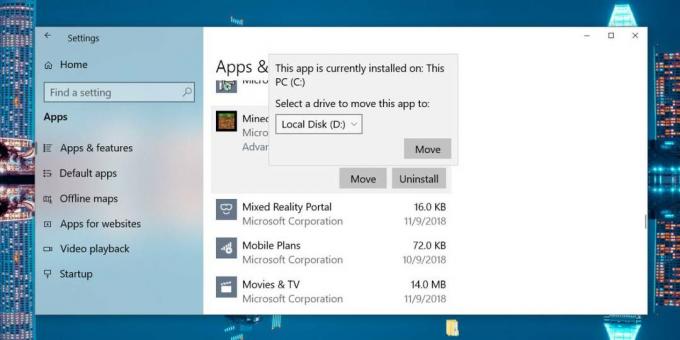
Flyttingen tar ikke lang tid. Hvis du har spillet åpent, bør du lukke det. Hvis du ikke gjør det, blir det tvunget til å stenge.
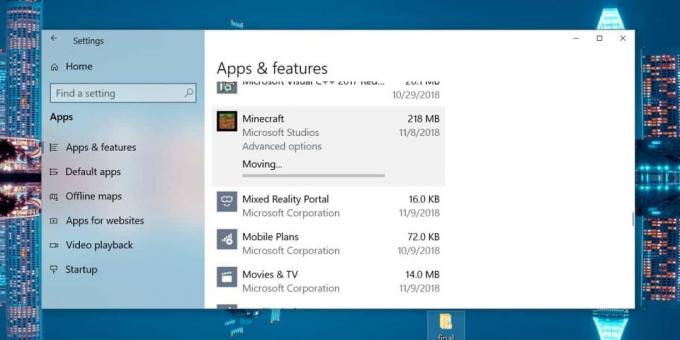
Etter at du flytter Minecraft, eller en hvilken som helst UWP-app til en stasjon som ikke er Windows-stasjonen din, opprettes en WindowsApps-mappe i stasjonen du flyttet appen til. Du vil ikke kunne få tilgang til innholdet i denne mappen uten administratorrettigheter, og selv da kan det hende du må endre eierforholdet til mappen fra dens egenskaper.
Minecraft skal fungere helt fint. Flytte den til en annen stasjon vil ikke fjerne mappene som appen opprettet i App Data-mappen. Hvis du noen gang trenger det, kan du flytte spillet tilbake til C-stasjonen eller en hvilken som helst annen stasjon. Prosessen er den samme. Når du klikker på Flytt-knappen, viser menyen C-stasjonen og andre tilgjengelige stasjoner.
Dette fungerer bare for UWP-apper. Hvis du har installert Java-versjonen av Minecraft, vil du ikke kunne flytte den fra Innstillinger-appen. Du må bruke andre apper for å flytte den, eller du kan bare avinstallere den og installere den igjen, men velg et annet sted du vil installere det på. Det er ganske enkelt å sikkerhetskopiere verdenene dine, slik at du ikke mister noe.
Søke
Siste Innlegg
Slik løser du Windows 10-oppdateringsfeil 0x80070002
Windows-feilkoder er generiske. Du kan støte på den samme feilkoden...
Hvordan fikse fastlåste kumulative oppdateringer i Windows 10
Det kan være en sikker innsats å gjøre at Microsoft aldri helt får ...
Spar energi på Windows Home Server [Strømstyring]
Smart er et nyttig program som fungerer som en Windows-tjeneste for...



![Spar energi på Windows Home Server [Strømstyring]](/f/4dc3bc9972b44435c9ada2f77283db49.jpg?width=680&height=100)