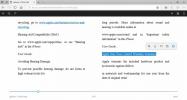Slik endrer du oppdateringsfrekvensen for skjermen din i Windows 10
Når vi snakker om skjermkvalitet, refererer vi vanligvis til oppløsningen. Det er den eneste avgjørende faktoren, annet enn pris, som avgjør hvilken skjerm du vil kjøpe. Det er også det som tvinger deg til å kjøpe en bærbar PC over en annen fordi i motsetning til en ekstern vise, kan ikke den bærbare skjermen din endres. Når det er sagt, er oppdateringsfrekvensen for skjermen din også en faktor når det gjelder bildekvalitet. Oppdateringsfrekvensen for skjermen er ikke en egenegenskap for skjermen. I stedet bestemmes det av skjermkortet ditt, og avhengig av hastighetene det støtter, kan du endre oppdateringsfrekvensen for skjermen.
Du kan endre oppdateringsfrekvensen for både en ekstern og innebygd skjerm. Basert på skjermkortet ditt, har du en øvre og nedre grense for oppdateringsfrekvensen, og du bør ikke angi noe over eller under det.
Endre oppdateringsfrekvens
På eldre versjoner av Windows finner du skjerminnstillingen i kontrollpanelet. I Windows 10 er det imidlertid vanskeligere å få tilgang til kontrollpanelet, og selvfølgelig er det ikke mulig å komme til denne innstillingen lenger. I stedet for å bruke Kontrollpanel-appen, må du gå gjennom Innstillinger-appen.
Åpne Innstillinger-appen og gå til systemgruppen med innstillinger. Velg Skjerm og bla ned til delen Flere skjermer. Under detekterknappen ser du et alternativ "Egenskaper for visningsadapter". Trykk på det.

Dette vil åpne Monitor- og grafikkortegenskapene. Gå til Monitor-fanen, og du vil se en "Skjermoppdateringsfrekvens"-rullegardinmeny på denne fanen under Monitor Settings-delen. Velg en høyere eller lavere oppdateringsfrekvens og klikk på Bruk.

Hvorfor endre oppdateringsfrekvensen
Sluttbrukere trenger sjelden, om noen gang, endre oppdateringsfrekvensen for en skjerm. Standardinnstillingen er alltid den optimale. Når det er sagt, hvis skjermen flimrer ofte, kan det å endre oppdateringsfrekvensen hjelpe. Hvis du spiller et spill og det fortsetter å flimre, kan det løses ved å øke eller redusere oppdateringsfrekvensen. Oppdateringsfrekvensen avgjør hvor ofte en ‘ramme’ endres på skjermen. Hvis du spiller et spill med veldig høy bildefrekvens, trenger du et grafikkort som kan friske opp skjermen i et sammenlignende tempo. Ofte kan alle problemer med skjermflimring løses ved å finjustere denne innstillingen.
Windows 10 gir deg muligheten til å angi usupporterte oppdateringsfrekvenser, selv om de vanligvis er skjult som standard, slik at du ikke ved en tilfeldighet bruker en av dem med mindre du virkelig mener å gjøre det. Hvis du bestemmer deg for å bruke en ikke-støttet oppdateringsfrekvens, kan du advare om at det kan ha en dårlig effekt på systemet ditt.
Søke
Siste Innlegg
Hvordan markere tekst og legge til notater til ePub-filer i Microsoft Edge
Microsoft Edge er ikke bare din gjennomsnittlige nettleser. Det er ...
Autorun Angel er en skybasert sikkerhetsanalysator for oppstartselementer
Min førstehåndserfaring forteller meg at Windows Task Manager ikke ...
Hvordan bla gjennom og starte Windows 8 Store-apper fra skrivebordet
Siden utgivelsen av Windows 8 har vi sett mange apper og hacks som ...