Slik angir du den primære skjermen på macOS
Du kan koble til ytterligere, eksterne skjermer med en iMac eller en Macbook. Det eneste du trenger er riktig adapter, avhengig av om du har en USB C- eller Thunderbolt-port, og en ekstern skjerm. macOS har rimelig god multi-monitor støtte, selv om du fremdeles ikke kan få Dock til å vises på alle skjermene og å strekke bakgrunnsbilder på tvers av skjermer er litt vanskelig. Det du kan gjøre er å velge en primær skjerm på macOS.
Primær visning på macOS
Det første du må gjøre er å koble den andre skjermen til Mac-en. Når det er koblet til, bør skrivebordet automatisk utvides. Det andre displayet viser en noe falmet menylinje for å indikere at det ikke er det aktive displayet for øyeblikket, noe som betyr at markøren er på den andre skjermen.
Åpne Systemvalg og gå til Skjermer.
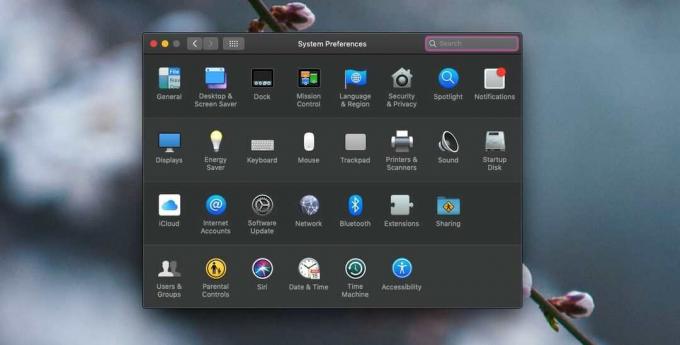
Når en annen skjerm er tilkoblet, vil du se en fane som heter Arrangement. Det er her du kan endre rekkefølgen på skjermene, dvs. hvilken skjerm som vises til høyre og hvilken som vises til venstre. Du bør konfigurere den slik at den samsvarer med den fysiske utformingen av skjermene.
Du vil merke at en av skjermene har en hvit bjelke øverst. Denne hvite linjen indikerer hvilken skjerm som er den primære skjermen på macOS.

Hvis du vil endre den primære visningen, klikker du og drar denne hvite linjen og slipper den til skjermen du vil angi som den primære skjermen. Når du slipper den hvite linjen, tilbakestilles det primære displayet til det du valgte.

Prosessen er villedende enkel; du vil aldri gjette på at den hvite linjen er en interaktiv kontroll, men når du først gjør det, er det enkelt å endre det primære displayet. Dock vil hoppe til skjermen du nettopp har angitt som den primære skjermen, og hvis du har forskjellige apper / vinduer åpne på forskjellige skjermer, vil de også hoppe til sine "tildelte" skjermer. Det kan være litt forvirrende når du først gjør endringen, så bruk "Samler Windows" -knappen for å ordne alt.
Når du velger et skjermbilde i kategorien Arrangement, vises en rød kant rundt skjermen til den du har valgt. Slik identifiserer du hvilken skjerm som er hvilken. Bruk denne informasjonen til ikke bare å ordne skjermene, men også til å stille inn din primære skjerm.
macOS vil huske hvilken skjerm du angir som din primære skjerm. Hvis du kobler fra det eksterne skjermbildet og deretter kobler det til senere, vil macOS automatisk stille primærskjermen til den du angir manuelt.
Søke
Siste Innlegg
Vis tegn / ordtelling for valgt tekst fra Mac-hurtigmenyen
Å telle antall ord i en fil er sannsynligvis noe du gjør når du er ...
La Mac Terminal hørbart kunngjøre fullføringen av en kommando
Varmmeldinger er kanskje det beste, og uten tvil det mest populære,...
FileWard DES: Krypter / dekrypter Mac-filer, mapper og utklippstavleinnhold
Det er ikke så enkelt å kryptere filer eller mapper på Mac som du f...



