4 måter å starte Finder på nytt på macOS
Finder er mer enn bare et app for fillesing på macOS. Det er faktisk et helt sett med funksjoner og en kjernedel av operativsystemet som kontrollerer ganske mange ting. Når du justerer macOS fra terminalen, eller til og med kjører visse typer apper med forhøyede rettigheter, kan det hende du må starte Dock, systemet ditt, eller bare Finder. Her er fire måter å starte Finder på nytt på macOS.

Menylinje - Apple Menu
Forsikre deg om at Finder er den aktive appen på skrivebordet ditt. Du kan gjøre dette ved å velge et Finder-vindu, eller du kan minimere alt og klikke på et tomt område på skjermen.
Hold nede shift-tasten og klikk på Apple-menyen. Velg Force Quit Finder-alternativet. Finder er en kjerne-app på macOS, så når den slutter, kjøres den automatisk igjen. Appens vindu åpnes ikke, men tjenestene bak den vil bli startet.
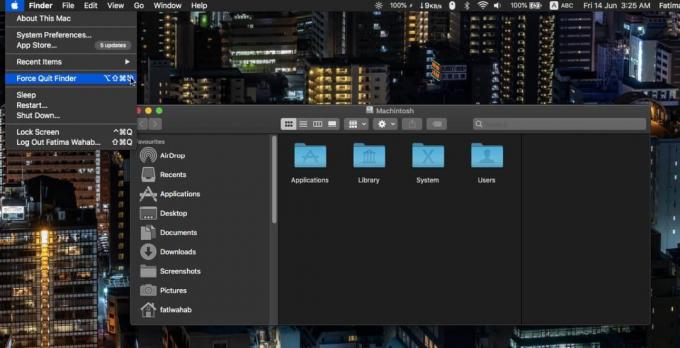
Brygge
Hold nede Valg-tasten på tastaturet, og høyreklikk på Finder-ikonet på Dock. Kontekstmenyen har et alternativ for relansering. Velg det for å starte Finder på nytt.

Aktivitetsmonitor
Activity Monitor viser hver eneste app og tjeneste som kjører på Mac-en. Hvis du ikke klarer å bringe Finder foran, og Dock-ikonet ditt reagerer ikke, kan du starte Finder på nytt fra Aktivitetsmonitor.
Åpne Aktivitetsmonitor og se etter Finder. Velg den og klikk på sluttknappen øverst til venstre. Igjen, dette vil avslutte Finder som den første metoden i denne listen, men siden det er en kjerne-app, vil den bli startet på nytt.
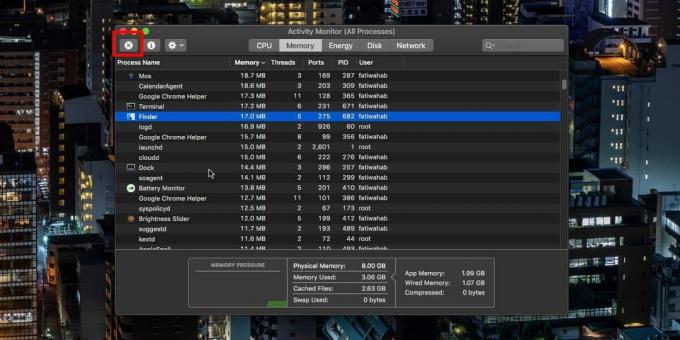
Terminal
Hvis alt annet mislykkes, dvs. systemet ditt reagerer ikke på det punktet at alternativene ovenfor ikke kan nås, eller du vil bare bruke Terminal over GUI, kan du starte Finder på nytt derfra.
Åpne terminal og kjør følgende kommando.
killall -KILL Finder
Dette vil avslutte Finder, og det starter automatisk igjen.

Å starte Finder på nytt kan ofte bidra til å løse småskalaproblemer med systemet ditt. Det hjelper deg ikke hvis andre apper på systemet ditt ikke svarer, men det hjelper i mange andre tilfeller, for eksempel problemer med tilgang til nettverksplasseringer, montering av disker og flytting av filer.
Restarting Finder er ikke et erstatning for å starte Dock på nytt. Å starte Finder på nytt vil ikke gjøre det som starter Dock på nytt der det kreves for å starte Dock på nytt, bør du gjøre det i stedet for å starte Finder på nytt. På samme måte, hvis en systemstart er nødvendig, vil ikke omstart av Dock og Finder ikke gjøre jobben.
Søke
Siste Innlegg
FilePane: Et allsidig Drag & Drop File Management Utility for OS X [Betalt]
Tilpasninger og Mac går vanligvis ikke hånd i hånd, folk kjøper en ...
StorageStatus overvåker alle fysiske lagringsenheter koblet til en Mac
De av oss som jobber med terabyte lagring om gangen, forstår hvor v...
Hvordan du enkelt får tilgang til eller sletter alt tekstredigert dokument som er lagret i iCloud
Med Mountain Lion integrerte Apple iCloud dypere i OS X. I motsetni...

![FilePane: Et allsidig Drag & Drop File Management Utility for OS X [Betalt]](/f/edfea076ddaeb16301ee449159a66f3c.png?width=680&height=100)

