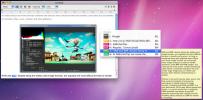Utklippsbok: Mac Clipboard Manager, beholder elementer etter systemstart
Vi har dekket ganske mange utklippstavleforvaltere i det siste, med hver sin spesielle funksjon for å skille den fra resten. Scrapbook er enda en gratis utklippstavlebehandling for Mac som lar deg kopiere og lime inn tekst, filer og mapper fra din Mac og tekst fra apper, for å lime inn hvor som helst. Appen bruker Bonjour for å koble til og sende utdrag til andre Mac-maskiner i samme nettverk. Det som er spesielt unikt med denne appen, er at i motsetning til andre klippebrettadministratorer som blir slettet når du starter systemet på nytt, husker Scrapbook varene du kopierte. I tillegg lar appen deg kategorisere utklippte elementer i mapper, noe som gjør det til en effektiv måte å holde koblinger og tekst organisert for fremtidig referanse.
Appen legger til et utklippstavleikon i menylinjen; kan du få tilgang til de utklippte elementene dine og appens preferanser. Før du begynner å bruke appen, åpner du innstillingene og konfigurerer den.
I Scrapbook fane, vil du finne tre faner; Generelt, klippedata
og alternativer. Fra Generell fanen, velg om du vil at appen skal starte ved innlogging, aktivere Growl-støtte og velg utseendet og plasseringen til appens ikon. Fra Utklipp av data -fanen, kan du stoppe appen fra å kopiere filer og bilder til utklippstavlen. De alternativer -fanen lar deg velge antall elementer som skal vises i menylinjen når du høyreklikker på ikonet, det maksimale antallet elementer det skal lagres om gangen (opptil 900). Det er lurt å sjekke Klikk på menylinjeikon åpner utklippsvinduet alternativet, da det vil åpne alle elementene i et eget vindu, noe som gjør det lettere å sortere, filtrere og bruke dem.
Fra Filter fanen, kan du legge til filtre eller skript og kjøre dem på et hvilket som helst element. Fra Bonjour -fanen, kan du konfigurere deling med andre enheter, grensen for antall elementer som kan sendes på et gitt tidspunkt, og et passord for å beskytte elementene du deler. Elementene du klipper, kan låses, og hvis du vil aktivere å sende dem over Bonjour, må du velge Send låst klipp alternativ.

Fra hurtigtaster fane, kan du aktivere hurtigtaster for å kopiere og lime inn elementer, forhindre datamaskinen i å sove, og slette formatering fra tekst og aktivere eller deaktivere appen.
Når du har angitt appens preferanser, kan du begynne å kopiere elementer. Hvis du vil se kopierte elementer, klikker du på ikonet i menylinjen, og et vindu åpnes. Klikk på elementet du vil kopiere, og lim det hvor du vil. Vinduet er delt i to deler; den øverste delen viser alle kopierte elementer, og den nederste, alle mapper. For å legge til en mappe, høyreklikk i mappeområdet og velg Valg> Mappe. Dra & slipp elementer videre til en mappe. Hvis du vil slette en mappe, velger du den og trykker på Slett-tasten. For å låse et element, høyreklikk det i dette samme vinduet og velg Låse alternativ. For å kjøre et filter, velg Filter og valgte en av de som er oppført.

Appen er virkelig ekstraordinær, og muligheten til å huske kopierte elementer selv etter at du har startet systemet på nytt, gir bare brukbarheten.
Få utklippsbok fra Mac App Store
Søke
Siste Innlegg
Få detaljert værinformasjon om flere byer i Mac-menylinjen
Mange ekstroverter som planlegger sine utendørsoppgaver i henhold t...
Launcher fremskynder slik du jobber på Mac [App Launcher]
De fleste applikasjonsstartere er utviklet for raskt å sette i gang...
Utklippstavlehistorie for Mac har rikholdige utklippstavleelementer for å lime dem i hvilken som helst rekkefølge
Siden mange utklippstavlebehandlere som er tilgjengelige for Mac, p...


![Launcher fremskynder slik du jobber på Mac [App Launcher]](/f/87297699bce63dc786ddc4714750f0ec.jpg?width=680&height=100)