Slik tømmer du søppel etter 30 dager på macOS
SSD-er blir vanlige på bærbare datamaskiner, men de med større kapasitet koster ganske mye. På Macbooks betyr det å betale for en større SSD ofte en eksponentiell forskjell i prislappen. Hvis du har en Macbook med en mindre SSD, og ingen HDD for å følge den, vil du holde så mye plass på den gratis som mulig. En måte å holde plass på SSD-en gratis er å holde papirkurven ren. MacOS har et alternativ for å tømme papirkurven etter 30 dager som renser alle filene som har vært der i mer enn den tidsperioden. Slik kan du aktivere det.
Tøm søppel etter 30 dager
Dette er en innebygd funksjon på macOS, og det er to måter å aktivere den på.
Lagringsstyring
Klikk på Apple-menyen på menylinjen, og velg ‘Om denne Mac’en. Velg fanen Lagring i vinduet som åpnes. I Lagring-fanen vil du se hvordan lagring blir brukt opp på Mac-en, og den vil også fortelle deg hvor mye plass papirkurven bruker. Klikk på Administrer-knappen på denne fanen.
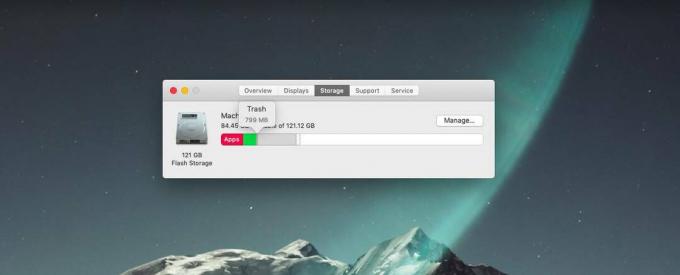
Du vil se noen få funksjoner du kan aktivere for å administrere lagring på Mac-en, hvorav den ene er ‘Tøm søppel automatisk’. Klikk på "Slå på" -knappen ved siden av. Du får en bekreftelsesmelding som spør om du vil tømme søpla automatisk. Klikk på Slå på-alternativet i denne meldingen, og alle filer som har vært i papirkurven i mer enn 30 dager, blir automatisk slettet.

Finder-preferanser
Du kan også slå på denne automatiske slettingsfunksjonen for papirkurv fra Finder-innstillingene. Klikk på Finder i menylinjen, og velg Innstillinger. Gå til fanen Avansert, så ser du et alternativ som heter 'Fjern elementer fra papirkurven etter 30 dager'. Aktiver den, og filer som har vært i papirkurven i mer enn en måned, vil med jevne mellomrom bli fjernet.
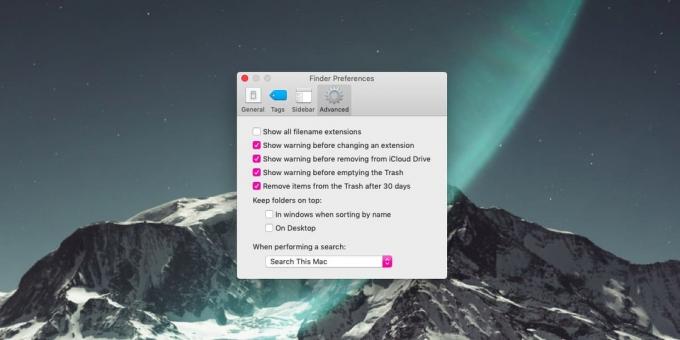
Dette er en god måte å optimalisere lagringsplass på en Mac uansett om du har en SSD eller en HDD. Du bør regulere andre steder på Mac-en der du har en tendens til å bare dumpe filer, for eksempel nedlastingsmappen. Det er imidlertid ikke noe lignende alternativ for nedlastingsmappen bruk en Automator-handling for å få jobben gjort. Prosessen er ikke så elegant som for papirkurven, men den fungerer, og den kan brukes på hvilken som helst mappe du liker.
Hvis du er en Windows 10-bruker som leter etter det samme, er det en lignende funksjon som du kan slå på hvis du bruker Storage Sense.
Søke
Siste Innlegg
Pling: Trykk-til-snakk-basert talemelding og meldingsapp for Mac
iMessages for Mac og iOS har ingen parallell når det kommer til mel...
Hvordan du enkelt deaktiverer oppstartslyden i OS X
OS X-brukere kan navngi hundre funksjoner fra flaggermusene som de ...
Velg farger innen Mac-apper ved å skrive inn HEX-, RGB- eller HSB-koder
Apper som lar deg tilpasse utseendet deres, enten det kommer til gr...



