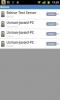Endre Mac-skjermoppløsningen automatisk når du bytter strømkilder
OS X endrer lysstyrken på skjermen når MacBook-maskinen kjører på batteri, men dessverre er det ikke mye annet du kan utløse når systemet oppdager at det ikke lenger er koblet til en stikkontakt. Selv om nevnte funksjon er nyttig, kan en vanlig bruker ikke gjøre noe med den. Tenk deg at du bruker en netthinne MacBook og ønsker å redusere skjermoppløsningen når den kjører på batteristrøm. En måte å gjøre det på er å endre det manuelt. Selv om du foretrekker å automatisere prosessen, må du gjøre en liten innsats og være forberedt på en liten installasjonsprosedyre. Vi skal vise deg hvordan du endrer skjermoppløsningen ved hjelp av en AppleScript og ControlPlane - en gratis Mac-app som lar deg lage kontekster for å kjøre apper eller skript. Denne metoden fungerer i Mountain Lion, men fungerer kanskje ikke på eldre OS X-versjoner.
La oss begynne med å forstå skriptet som vi skal bruke. Du vil ikke ha et brukergrensesnitt for å velge oppløsningen, og eventuelle endringer må gjøres i selve skriptet. For å komme i gang, åpne AppleScript Editor og lime inn følgende skript i det:
fortell applikasjonen "Systemvalg" aktiver sett satt gjeldende rute til rute "com.apple.preference.displays" slutt tell fortelle applikasjonen "System Events" klikk på alternativknappen "Display" of tab gruppe 1 i vindu 1 i prosessen "Systemvalg" klikk på alternativknappen "Skalert" for fanegruppe 1 i vindu 1 i prosessen "Systemvalg" velg rad 9 i tabell 1 i rulleområdet 1 i fanegruppe 1 i vindu 1 av prosessen "Systemvalg" slutt tell tell applikasjonen "Systemvalg" avslutt slutt fortelle
Ikke kjør den ennå; Åpne Systemvalg og kom til Visningsrute. I den "skalerte" listen over oppløsninger, finn den du vil bytte til når du går over til batteristrøm. Legg deretter merke til posisjonen i listen. Som et eksempel er 1344 × 768-oppløsningen den tredje oppføringen på denne listen.

Nå, finn denne linjen i skriptet og erstatt tallet med tre (eller hvilken plassering som er okkupert av den valgte oppløsningen i den nevnte listen).
velg rad 3 i tabell 1 i rulleområdet 1 i fanegruppe 1 i vindu 1 i prosessen "Systemvalg"
Kjør skriptet nå, og det skal endre oppløsningen. Lagre dette skriptet som et program.
Last deretter ned og installer ControlPlane hvis du ikke allerede har gjort det. Vi har detaljert bruken og hvordan den fungerer før, og her vil vi bare adressere konteksten som er nødvendig for å få den primære jobben vår gjort. Gå til fanen 'Kontekster' i appens preferanser, og opprett en kontekst 'På batteri'.

Gå deretter til fanen ‘Regler’ og legg til en ny regel som utløses hver gang du kjører på Batteristrøm (klikk på pluss-knappen og finn det aktuelle alternativet). Tilordne den til 'På batteri' -konteksten du nettopp har opprettet. ControlPlane er nå klar til å bytte til konteksten 'På batteri' når den oppdager at systemet kjører på et batteri.

Deretter må du fortelle ControlPlane hva du skal gjøre når den bytter til konteksten 'På batteri'. For dette går du til fanen ‘Handlinger’ og legger til en applikasjonshandling for å åpne fil eller applikasjon. Velg applikasjonen du opprettet fra AppleScript, og tildel denne handlingen til konteksten 'På batteri' du nettopp har opprettet. Forsikre deg om at handlingen er aktivert.
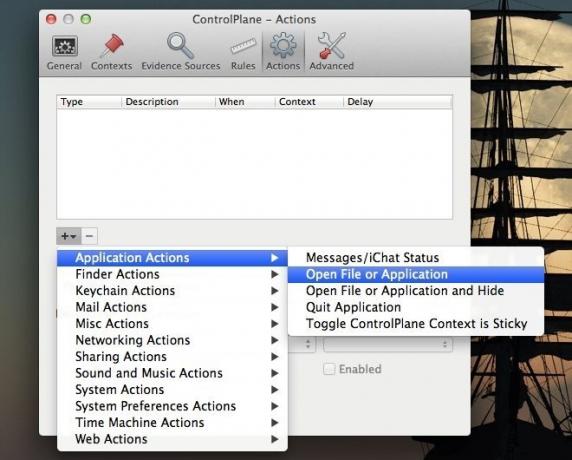
Det er det - koble fra MacBook-maskinen, og oppløsningen skal automatisk endres til den du har angitt.
Forutsatt at du ikke hadde noen problemer med AppleScript, (sørg for at du tester den), er ControlPlane det eneste som kan gi deg problemer. Vær forsiktig når du lager sammenhenger og handlinger. Du kan bruke det samme skriptet på flere måter. Hvis du for eksempel kobler en ekstern skjerm til MacBook, kan du få den til å endre oppløsningen til den andre skjermen til den som er definert i skriptet. ControlPlane kan oppdage flere skjermer fra fanen ‘Regler’.
[Skriftkilde: MacSparky]
Søke
Siste Innlegg
Avslutt eller skjul en app automatisk hvis den har vært inaktiv for lenge [OS X]
Vi bruker flere apper om dagen til enhver tid på stasjonære PC-er. ...
Bdrive: Lag privat skylagring på PC / Mac med mobil tilgang
Skytjenester som Dropbox, Box.net, SugarSync osv., Tjener sterkt be...
Still Mac til å slå seg av eller logge ut når Bluetooth-enhet er innenfor / utenfor rekkevidde
Tidligere i år vurderte vi Bluetooth-skjermlås en app til en verdi ...

![Avslutt eller skjul en app automatisk hvis den har vært inaktiv for lenge [OS X]](/f/e3d650bd906e6cd6dee48df013d04772.png?width=680&height=100)