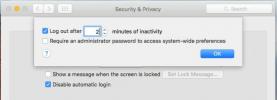Slik stiller du inn din iCloud Photo Stream som skjermsparer på Mac OS X
IPad lar deg se en lysbildefremvisning av kamerarullen eller Photo Stream-bilder på låseskjermen. Det er en fin funksjon som gir deg noe bedre enn standard bakgrunnsbilde å se på når du henter iPad-en. Hvis du har installert iPhoto eller Aperture og iCloud satt opp på Mac-en, kan du også bruke bildene i Photo Stream som skjermsparer på Mac-en. Du trenger ikke engang noen ekstra app til det andre formålet enn de som nettopp er nevnt, og det er sannsynlig at iPhoto allerede ble forhåndsinstallert med Macen din hvis det er et nylig kjøp. Du vil kunne stille inn hele bildestrømmen din eller bare en av de siste strømmer som skjermsparer.
Først av alt må du aktivere Photo Stream på iOS-enheten din fra Innstillinger> Bilder og kamera, hvis du ikke allerede har gjort det. Du må ha iCloud konfigurert og aktivert på iOS-enheten din for at Photo Stream skal fungere; Du kan lese trinnvise instruksjoner for dette her.
Deretter aktiverer du iCloud på Mac-en hvis den ikke allerede er aktivert. Du må logge på med Apple-ID-en din. Når iCloud er satt opp, kan du starte iPhoto. I kolonnen til venstre vil du se et "Photo Stream" -alternativ. Velg den og klikk på knappen "Slå på bildestrøm". Det kan ta litt tid før alle bildene dine vises, men du trenger ikke å vente på at de alle synkroniseres med mindre du har tenkt å være selektiv om bildene som vises i skjermspareren.

Nå som du har satt opp Photo Stream, kan du gå til Systemvalg> Desktop & Screen Saver. Velg en stil for bildene og flytt til rullegardinmenyen Kilde. Velg en fotostrøm fra den, så er du ferdig. Alle nye bilder som lastes opp til den valgte bildestrømmen, vises også i skjermspareren.

Når skjermspareren starter, bør bilder fra Photo Stream begynne å vises. Du kan bruke venstre og høyre piltast for å flytte mellom bildene.

Du kan velge å bruke hele bildestrømmen din i skjermspareren, eller bare velge en av de nyeste for å begrense bildene som vises i den. Du får mange forskjellige lysbildefremvisningsalternativer å velge mellom i Desktop & Screen Saver-preferansen, og noen av dem gir et flott utseende til bildene dine. Bare pass på at du er forsiktig med hvilken Photo Stream du bruker som skjermsparer hvis du bestemmer deg for å sette dette opp på en Mac på jobben og ha mange personlige bilder i Photo Streams.
[via OS X daglig]
Søke
Siste Innlegg
Hemmelig levering: Beskytt filer og mapper på Mac med unike passord
Kryptering av filer og mapper på en Mac er mulig, men det er ikke l...
Slik logger du av Mac-en etter en angitt periode med inaktivitet
Alle operativsystemer har en innstilling som automatisk vil låse de...
Bytt systeminnstillinger og start apper via tekstkommandoer på OS X
Spotlight er ganske populært på OS X, og folk som har brukt både OS...