10 Mac OS X-tips for Finder, menylinje, hurtigmeny og navigasjon
Vi dekker jevnlig tips for Mac, men ikke alle av dem er de som kan være nyttige for den gjennomsnittlige brukeren. Deres behov er enkle, og de trenger ikke ofte vende seg inn i et terminalvindu. Det er nettopp grunnen til at du ofte finner apper som gjør veldig lite, men har en prislapp. Apper som dette kan unngås av folk flest, forutsatt at de er klare til å våge å finpusse terminalen innimellom. Hvis du ønsker å starte med noen få små tweaks på Mac-en, er her ti som ikke bare kan være ekstremt nyttige, men kanskje bare får deg heklet til å få et par ting gjort via Terminal.

Fanen Til alle skjemafelt
Du har kanskje lagt merke til at når du bruker Tab-tasten for å gå til neste skjemafelt på en webside eller app, hopper den over noen elementer. Elementene som er hoppet over er vanligvis nedtrekk, men kan også omfatte andre fieds. Gå til for å fikse denne oppførselen Systemvalg> Tastatur. Nederst i vinduet finner du to radioknapper, blant dem Bare tekstbokser og lister vil bli valgt. Å velge Alle kontroller i stedet, og du vil aldri få dette problemet igjen.
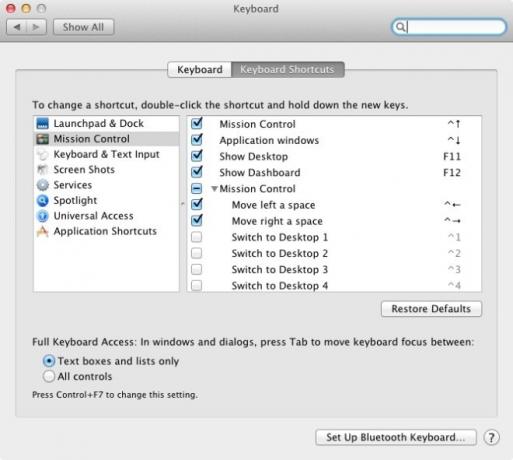
Avslør skjulte alternativer på menylinjen
Menylinjen er et av de beste stedene du raskt får tilgang til en app fra, og hvis du vil få mer bruk av den, kan du vurdere å holde nede Alternativtasten og klikke på et ikon. Det vil avdekke tilleggsinformasjon om appen. Det er mest nyttig hvis du bruker en Mac-bok. Hold nede Valg-tasten og klikk på batteriikonet for å se hvordan det går helsemessig.


Vis liste over autokorrektive forslag
Hvor ville verden være uten stavekontroll og grammatisk sjekk? Vi kan være bedre stavemaskiner eller forferdelige forfattere, men hvis du allerede er like avhengig av Macs stave- og grammatikkontroll som du er på oksygen og Cheetos, hold nede F5-tasten neste gang du stave feil på et ord eller ikke er sikker på hvordan det er stavet, og du kan se en liste med forslag til det ord.

Vis filsti for enhver fil eller mappe
For en stund tilbake dekket vi en app kalt XtraFinder som la mange funksjoner til Finder, og en av dem var å enkelt få en fils absolutte bane fra høyreklikk-kontekstmenyen. Hvis du ikke er klar til å installere appen, kan du ganske enkelt dra og slippe en fil til et terminalvindu, og den vil gi deg den absolutte banen.

Vis hele katalogbanen i Finder
Hvis du har migrert fra en Windows-PC til en Mac, vil du legge merke til at filstier ikke akkurat er ute. Siden du ikke kan se banen til en fil eller mappe, er det sannsynlig at du ofte glemmer hvor en fil er lagret. Denne enkle Terminal-kommandoen setter fil- eller mappebanen i tittelfeltet i Finder-vinduet.
standard skriv com.apple.finder _FXShowPosixPathInTitle -bool YES
killall Finder

Rull horisontalt ved å bruke musehjulet
Hold nede Skift-tasten mens du blar, så flytter du de horisontale rullefeltene på ethvert nettsted eller program.
Forstørr ikoner i dokk mens du ruller
Få apper fragir et ikon i Dock, og hvis du har mange apper som kjører, er det sannsynlig at du har flere ikoner i Dock enn Edward Cullen har meningsløse linjer. For å gjøre navigasjonen enklere, hold nede Control + Shift-tasten mens du holder musen over ikonene i Dock, og ikonene vil forstørres for å gi deg en bedre utsikt.

Tastatursnarvei for visning av skjulte filer
Noen tips og triks innebærer å vise de skjulte filene på systemet ditt, og hvis du er for gal på å tulle med terminalen, holder du nede Command + Shift +. i en File Open-dialogboks, og alle skjulte filer blir avslørt.

Fjern unødvendige elementer fra høyreklikk-hurtigmenyen
Det fine med de fleste Mac-apper er at de rocker. Ikke bare har de et godt grensesnitt, men de fungerer usedvanlig bra. Saken er at du ikke alltid trenger hver eneste av funksjonene deres. Hvis du har en app som du er glad i, og som har lagt til et ekstra alternativ eller to til høyreklikk-hurtigmenyen som er ubrukelig for deg, kan du fjerne dem.
Gå til Systemvalg> Tastatur og velg tjenester i Tastatursnarveier fane. Fjern merket for alternativene du vil fjerne fra hurtigmenyen.
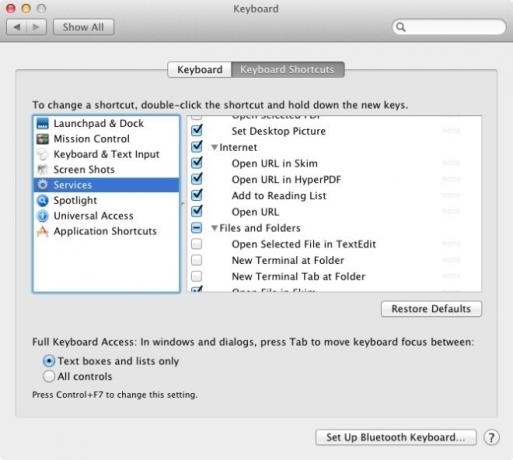
Hvis du nettopp kommer i gang på en Mac, eller har vært en lang tid bruker som er klar til å begi seg ut på litt finjustering, er disse små triksene en god måte å komme i gang. Bli gal!
Søke
Siste Innlegg
MacMerger: Slå sammen filer / innhold av to mapper i én [Mac]
Å flytte, kopiere, duplisere og slå sammen mapper er noe som ikke b...
Pixa: Skjermbilde fangeverktøy med Picture Manager & Organizer [Mac]
Skjermbildeverktøy for Mac gjør mer enn bare å fange det som er på ...
Bird Bell: Overvåk Twitter-varslene dine fra menylinjen [Mac]
Vi har dekket Twitter-klienter for Mac i det siste, og hva de alle ...

![MacMerger: Slå sammen filer / innhold av to mapper i én [Mac]](/f/95078d6e96865283ecc36ad8e5c536d1.png?width=680&height=100)
![Pixa: Skjermbilde fangeverktøy med Picture Manager & Organizer [Mac]](/f/491df5c0c0351ced03749f441c7fa136.jpg?width=680&height=100)
![Bird Bell: Overvåk Twitter-varslene dine fra menylinjen [Mac]](/f/890276d58b03bdf0e3bdac02f17c35f5.png?width=680&height=100)