Grunnleggende å vite før du flytter fra en Windows-PC til en Apple Mac
Å bytte telefoner, e-postleverandører eller nettlesere er noe som krever mye overbevisning og tilpasser seg; tenk om du følte deg tvunget til å endre operativsystemet ditt? Flyttingen vil definitivt være en større justering, og hvis du bytter fra Windows 7 til Mac, siden justeringen sannsynligvis vil være ekvivalent med å sove på motsatt side av sengen. Denne guiden hjelper deg med å lette den justeringen. Det er verken en funksjonsliste eller en sammenligning mellom de to operativsystemene. Den ble skrevet bare for å fortelle deg hvor den elektriske boksen er, og hvordan rørleggerarbeidet fungerer. I korthet skal vi se på hvordan du kan søke etter apper, filer og mapper på Mac-en, finne og installere apper, administrere vinduer og finne systempreferanser.
Forskjellen mellom en Mac og Windows vil fremgå av det andre du starter systemet. Det første du vil bli kjent med, er hvordan du skal gjøre hva som helst på en Mac, og av hva som helst, Jeg mener å åpne en fil / mappe, hvor går filer og apper, og hva du kan forvente i stedet for ‘Min Datamaskin'.

Windows oppgavelinje og startmeny -> Mac Dock & System menylinje
Som Windows 7-bruker har du blitt komfortabel med å finne og få tilgang til applikasjoner fra Start-menyen og feste de ofte brukte elementene til oppgavelinjen. I virkeligheten er Start-menyen der du har apptilgang fra, og oppgavelinjen er der de programmene som kjører for tiden. I Mac vil du møte Brygge.
Dock er som et dashbord (ikke å forveksle med Dashboard for widgets); Ikoner for applikasjoner som Finder, Launcher, Mission Control og Safari finner du her. Alle disse er standard Mac-applikasjoner som hjelper deg med å utføre noen helt grunnleggende funksjoner. Som i Windows 7, kan du legge appene du bruker ofte til Dock. Apper vises til venstre, mapper og minimerte vinduer går til høyre. Du finner tre mapper på Dock - applikasjoner, dokumenter og nedlastinger.

Øverst på skrivebordet ser du en horisontal bjelke kjent som Systemmenylinje; denne linjen er allestedsnærværende, uavhengig av hvilken app eller verktøy du lanserer. Menyene på denne linjen vil imidlertid endre seg for å gjenspeile de i den aktive appen.

Du vil oppdage at menyen som vises på denne linjen endres når du klikker på forskjellige appvinduer. Hvis du har Safari-vindu (eller Chrome eller Firefox) aktivt, viser menylinjen alternativer som du normalt vil se på tittellinjen i Windows. I motsetning til vinduer, der menyalternativene for hvert program, program eller verktøy ligger i sitt eget vindu, vises alltid appmenyer på denne linjen når appvinduet er aktivt. Når du vil vise innstillinger for en app, velger du den som regel, slik at den blir det aktive vinduet, og menylinjen gjenspeiler menypunktene. Innstillingene som vises i systemmenylinjen tilhører vanligvis den aktive appen, og ikke selve systemet.
Hva skjer?

Så god som den linjen er, må du vite hva disse ikonene på Dock gjør, hvis du vil gjøre mer enn å bare beundre Mac-en. Finder er et Mac-systemverktøy for å utforske filer på harddisken, mye som tilsvarer Windows Utforsker i Windows 7. Finder-ikonet beskrives best som en blåfarget fyr. Klikk på ikonet for å starte Finder.

Launchpad-appen gjør det enkelt for deg å se alle installerte apper på Mac-en, bruke musehjulet til å bevege deg over skjermbilder og se forskjellige apper. Klikk på hvilken som helst app for å starte den. Når en app er lansert, vises ikonet på Dock.

Hvis du ikke ser Launchpad-ikonet på Dock, kan du gå til applikasjoner mappen for å finne og starte den. Når du er lansert, høyreklikker du på appen og fra alternativer undermeny, velg Oppbevar i Dock for å feste appen til Dock. Hvis du vil fjerne en app fra Dock, drar og slipper du den til skrivebordet, og den forsvinner i en pust av virtuell røyk.
Du vil også se Safari ikonet, et navigasjonskompass, som vil starte Apples standard nettleser. Lengst til høyre i Dock, vil du se Søppelbøtte som tilsvarer Mac-verdien til Window's papirkurven og fungerer på samme måte. Du kan sende elementer til papirkurven fra høyreklikk-hurtigmenyen, eller dra og slippe dem til ikonet i Dock.
Windows Start Search & Mac Spotlight
I Windows 7 har startmenyen en søkefunksjon som lar deg finne mapper, filer, applikasjoner og systemverktøy ved å skrive inn navnet deres. For å gjøre det samme på Mac, klikker du på forstørrelsesglassikonet øverst til høyre på systemmenylinjen og begynner å skrive inn en fil- eller appnavn. Spotlight-funksjonen vil søke mens du skriver, og liste alle treff. Søket er universelt, dvs. det vil søke etter apper, filer og mapper.
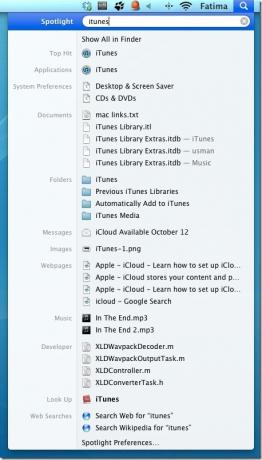
Kontrollpanel og systemvalg
Kontrollpanel er en massiv funksjon i Windows 7, og på Mac, får du Systemvalg. For å få tilgang til Systemvalg, klikker du på Apple-ikonet på systemmenylinjen og velger Systemvalg. Du kan stille inn systemtid, volum, skjerm, nettverk, brukerkontoer, foreldrekontroll, skrivere osv., Alt herfra.

rulling
Selv om du vil kunne bruke hvilken som helst vanlig mus med Mac-en, vil du merke at det er rulling fra begynnelsen reversert, dvs. rulle musehjulet opp, ruller faktisk en side ned, og ruller musehjulet ned, ruller a side opp. Tror ikke musen din er ødelagt, eller at du kanskje har koblet den til på feil måte - det er akkurat slik ting er på en Mac. Du har kanskje også lagt merke til at lukk-, minimerings- og maksimalknappene alle er plassert øverst til venstre i vinduer, og ikke øverst til høyre som i Windows 7.
Åpne en fil
Å velge en fil og trykke på returtasten (enter) -tasten vil ikke åpne en fil, den vil gjøre filen klar til å gi nytt navn, til å åpne en fil, enten dobbeltklikke på den eller velg den og trykk Kommando + O.
Vise harddisk og brukerfiler
I motsetning til Windows 7, vil du ikke se alternativer for å vise "Min datamaskin", for å se på harddisken, åpne Finder på System Menylinje og åpne Preferanser. Fra Generell, velg hvilke elementer du vil vise på skrivebordet. Undersøk Harddisker og du vil kunne se alle disker som er koblet til Mac-en.

Du vil finne fire mapper; applikasjoner, System,Bibliotek og brukere. Programmappen vil vise alle installerte apper på Mac-en, Bibliotek-mappen viser mapper opprettet av Apps. De System mappen er der filer for systemverktøy og apper lagres. Det er her du finner utvidelsesmappen for Safari.

Apps
Når du flytter til en Mac, flytter du til et OS som er avhengig av apper for alle funksjoner som ikke er grunnleggende. Det er ikke vanskelig å installere apper på Mac, det er bare annerledes. I Windows er applikasjoner i EXE-format, i Mac er de DMG. Det er sjelden en installasjonsprosedyre involvert. Et flertall av appene er installert fra Mac App Store, en app som ligger på Dock og krever at du logger deg på med din Apple ID.
Slik installerer du en app
Søk eller bla gjennom apper i Mac App Store, for å laste ned en betalt app, må du knytte et kredittkort til Apple-ID-en din. For å laste ned en gratis app, klikker du bare der den står Gratis, blir knappen grønn for å lese Installere og vil be deg om å logge på Apple-ID-en din. Når du har signert, vil nedlastingen begynne. Nedlasting og installasjon er synonymt her. Når nedlastingen er fullført, klikker du på appikonet i enten Programmer-mappen eller i startplaten.

Mac App Store er ikke det eneste stedet du kan laste ned apper fra, da utviklere vert apper på deres nettsteder, og den eneste forskjellen du vil oppleve når du laster ned apper som dette, er at de vil hvile i Nedlastinger mappen, og du må flytte dem manuelt til applikasjoner mappe. I ytterligere og sjeldnere tilfeller kan utvikleren ha zippet filen, som vil pakkes ut via standard arkiveringsverktøyet.
Slutter og lukker en app
I Windows 7 kan du avslutte en forekomst av noen apper uten å lukke. For eksempel kan du lukke og lage bilder du redigerte i Paint, uten å gå ut av selve programmet. Tilsvarende, i Mac, er lukking og avslutter ofte separate funksjoner. I tilfelle kan du avslutte Safari (eller Chrome eller Firefox), men det vil fortsette å kjøre, med mindre du avslutter dem ved å høyreklikke på appikonet i Dock og velge Slutte.

Tving avslutningsapper
Mac's Task Manager-ekvivalent finner du i Verktøy-mappen i Programmer og kalles Activity Monitor. Du kan bruke Aktivitetsmonitor å avslutte apper mens du brukte Oppgavebehandling for å avslutte prosesser, men det er en lengre prosess.

Hvis du raskt vil avslutte en app som har sluttet å svare, trykker du på Command + Option + Escape, velger appen du vil avslutte fra vinduet som åpnes og klikker Tving ut.

Mission Control & Window Management
Du vil oppdage at vinduer minimerer seg individuelt på Mac, og ikke er gruppert som i Windows 7. Det kan gjøre det vanskelig å organisere arbeidsområdet ditt, men ting fungerer annerledes på en Mac. Windows er best organisert ved hjelp av Oppdragskontroll. Dette er en Mac-funksjon som lar deg lage skrivebordsrom du kan bytte til. Mer spesifikt, hvis du har styreflate, kan du bruke bevegelsen med tre fingre til å bytte til et skrivebord. Hver stasjonær plass husker hvilke vinduer du jobbet i, og du kan flytte vinduer fra et skrivebord til et annet. Hvis du vil bruke Mission Control, klikker du på ikonet i Dock, og bruker pluss-tegnet helt til høyre for å legge til så mange stasjonære stasjoner du vil og dra og slippe et vindu på et annet skrivebord.

Forhåpentligvis, etter å ha lest denne korte guiden, vil du ha en ide om hvor du skal se når du vil ha tilgang til en fil / mappe, eller endre et systemvalg. Mac er på ingen måte noe mindre av et OS enn Windows, men å bli vant til et nytt operativsystem eller finne ut hvor alt er, kan ofte være frustrerende. Mac, hvis ikke annet, er veldig forskjellig fra Windows, og dette er bare noen få ting du bør vite før du går dypere.
Søke
Siste Innlegg
Kontroller alle Mac-apper med tilpassede musebevegelser ved bruk av SwitftRing
Mac OS X Lion's multi-touch gestfunksjon lar deg utføre mange oppga...
PianoPub: Stream musikk fra Pandora og administrer stasjoner på skrivebordet [Mac]
Musikkjunkier leter alltid etter noe nytt å høre på. Selv om du er ...
Organiser Mac-skrivebordet ditt hver dag med Clean
For en stund tilbake presenterte vi Desktoday for å organisere Mac ...


![PianoPub: Stream musikk fra Pandora og administrer stasjoner på skrivebordet [Mac]](/f/4280abec13dda9b186be4b932bdded61.jpg?width=680&height=100)
