Moso: Lag og last opp videoer med tekst og grafiske merknader [Mac]
Det er uten tvil mange apper som er tilgjengelige for å lage en video, og mange av dem lar deg laste opp dine jobber direkte til YouTube, men få tilbyr deg videoeffekter som ikke er der bare for å ha en latter. Moso er en Mac-app som er helt annerledes; den kommer ikke bare med et stort utvalg av grafiske merknader for videoer, men har også lyd og tilpassede merknader tilgjengelig, noe som betyr at du kan legge til tekst til en del av videoen og få den til å vises så lenge du vil i hvilken som helst rekkefølge du velger.
Appen er ikke bare for å lage videoer fra spring break ser morsommere ut, eller for amatørvideobloggere. Den lar deg legge til tekst og lage en hel historielinje om når en effekt skal brukes. Appen har også noen forhåndsdefinerte lydeffekter som du kan legge til videoen din, men mange, om ikke alle, er dyrelyder, og har ikke mye bruk med mindre du skal synge Ole McDonald hadde gård og laste den opp til YouTube (skulle noen bestemme seg for å gjøre det, vil vi gjerne ha en lenke til det).
Den første tingen å gjøre etter at du har installert appen, er å sørge for at kameraet ditt er lagt til på riktig måte. Appen oppdager webkameraer automatisk, men hvis den ikke er spesifikt angitt, vil appen slutte å oppdage webkameraet etter at du har fullført ett opptak. Hvis du vil legge til kameraet, går du til innstillinger fanen og klikk på Webkamera knapp. Velg et kamera fra Webkamerainnstillinger rullegardinmenyen, og angi lyd fra Innstillinger for mikrofon dropdown like under den. Juster lysstyrke, kontrast og uskarphet fra glidebryterne til høyre, og klikk OK å redde.

Neste trinn er å lage en Storyboard, der du kan velge å spille inn en video ved hjelp av webkameraet, eller bruke bilder fra systemet ditt og slå dem inn til en film komplett med animasjonseffekter og tekst. Klikk Storyboard og velg enten Webkamera, Bilder og videoer eller lyder for å lage en ny video og dra den videre til den tomme linjen rett over alternativene.

Hvis du vil legge til tekst til videoen, går du til Bevegelsestekst på innstillinger, velg hva slags tekst du legger til, og hvordan du vil at den skal vises. Skriv det inn, og du er klar til å starte innspillingen. Bytt til Studio fane for å begynne å lage en video. Klikk på Ta opp -knappen, og appen vil telle ned fra 3 før den starter innspillingen. Du kan velge å spille musikk som bakgrunn på videoen din, og fra rullegardinmenyen for effekter kan du velge mellom over 27 forskjellige typer effekter du vil legge til i videoen din.
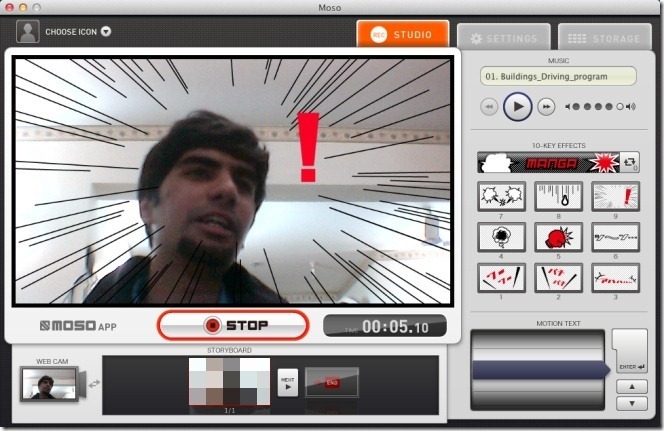
Alle tekstene du skriver inn, vises på Bevegelsestekst området like under effektene, og for å få tekst til å vises på videoen, velg den og trykk Tast inn.

Når du er ferdig med å kommentere videoen din, klikker du på Stoppe å avslutte innspillingen. Gå gjennom videoen din, og legg den ut hvis du er fornøyd med det du har. Alle videoene du lager, kan sees i Oppbevaring fane. For å laste opp, velg videoen og klikk på YouTube-knappen. Skriv inn en tittel, beskrivelse, valgte personverninnstillinger, skriv inn YouTube-pålogging og passord, og klikk Laste opp.

Appen har en premiumversjon, der du kan oppgradere for $ 29.99 og glede deg over videoutgang i HD også. For å lage instruksjonsvideoer er denne appen eksepsjonell.
Få Moso fra Mac App Store
Søke
Siste Innlegg
"File Viewer" for 60 lyd-, video-, bilde-, web- og tekstfilformater [Mac]
Filformater for omtrent hver filtype er mange, og når det gjelder b...
InsomniaX: Deaktiver søvn på tomgang og lokk mens du er på batteri / AC [Mac]
MacBooks, som alle andre bærbare datamaskiner, går i dvale når lokk...
CheatSheet: Se komplett liste over hurtigtaster for alle apper [Mac]
Snarveier er bemerkelsesverdig praktiske, og å oppdage en snarvei e...

!["File Viewer" for 60 lyd-, video-, bilde-, web- og tekstfilformater [Mac]](/f/38f566e00f98a6853a636cab12a48db8.jpg?width=680&height=100)
![InsomniaX: Deaktiver søvn på tomgang og lokk mens du er på batteri / AC [Mac]](/f/a48e39a6d6acd65f50eeebf6fa02d939.jpg?width=680&height=100)
![CheatSheet: Se komplett liste over hurtigtaster for alle apper [Mac]](/f/e693a79077a1e88bf4334148b40e2d8b.png?width=680&height=100)