Topp 20 Windows 8 Tweaks, Hacks & Tips
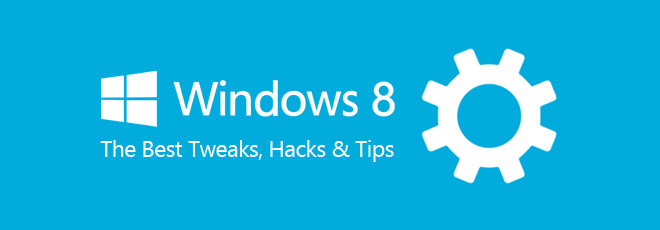
Helt siden Microsoft ga ut forbrukerforhåndsvisningen av Windows 8, har mange strømbrukere funnet registerhacks og justeringer for å endre måten Windows 8 oppfører seg i visse situasjoner. Mens de fleste veteranutviklere av Windows-applikasjoner allerede hadde begynt å utvikle moderne UI-apper, gravde Windows-entusiaster seg dypt i Windows 8 Registering Hives og Local Group Policy Editor hele tiden for å finne originale løsninger på problemer som nybegynnere kan ha ansikt. Hvis du har fulgt oss siden lanseringen av utviklerbygget av Windows 8, kan det hende du vet at vi har dekket en rundt antall Windows 8-tips, registert hacks og lokale gruppepolitikkredigeringsjusteringer for å forbedre den generelle bruken erfaring. I det følgende gir vi deg de beste 20 Windows 8 tweaks, hacks og tips som du kan finne nyttige.
For enkelhets skyld har vi delt dette innlegget i følgende seksjoner.
- Lokal gruppeeditor redigerer
- Windows-registerhakker
- Tips relatert til Windows 8-funksjoner
Før du begynner å finjustere Windows 8-PCen, bør du bli kjent med Local Policy Editor og Windows Registry Editor. Førstnevnte er en MMC (Microsoft Management Console) snap-in som gjør det mulig for brukere, med administrative rettigheter, å tilpasse et bredt spekter av system komponentinnstillinger, og begrenser kontrollen en standard bruker kan utøve på systemet, mens sistnevnte er en database som lagrer preferanser, konfigurasjoner og innstillinger for både system- og brukerapplikasjoner, og gir deg derfor løsninger for å deaktivere visse funksjoner og merke andre jobber.
Lokal gruppeeditor redigerer
Deaktiver avinstalleringsalternativ for Windows 8 moderne UI-apper
Den største endringen i Windows 8 er Modern UI (tidligere kjent som Metro UI). Nå, i tillegg til skrivebordsarbeidsområdet, har du Start-skjermen. Appene du installerer fra Windows 8 Store, kan bare nås fra startskjermbildet. De Avinstaller eller endre et program dialogboks lar deg avinstallere bare applikasjonene som er installert fra eksterne kilder. Du kan avinstallere hvilken som helst Windows Store-app fra startskjermbildet ved å høyreklikke på den og deretter velge Avinstaller-alternativet fra bunnen. Skjønt, det sparer bryet med å åpne Avinstaller eller endre et program dialogboksen gir den tilgang til alle brukere for enkelt å avinstallere Windows Store-appene fra datamaskinen din. Hvis du leter etter en måte å forhindre at standardbrukere avinstallerer moderne UI-apper, kan du sjekke artikkelen vår for å finne ut hvordan du deaktiverer avinstalleringsalternativet fra Start-skjermen.

Skjul spesifikke Windows 8-kontrollverktøy eller applikasjoner
Kontrollpanelet i Windows 8 er akkurat som det som leveres med de tidligere versjonene av Windows. Den inneholder forskjellige systemverktøy og appletter for å endre standardinnstillinger for forskjellige PC-komponenter. Det er imidlertid enkle alternativer som lar standardbrukere deaktivere innstillingene, noe som betyr at alle som har tilgang til datamaskinen din kan endre PC-innstillingene ved å bruke Kontrollpanel. For eksempel lar museappletten brukere endre standardinnstillinger for musen, som bevegelse og klikkehastighet. Ved å bruke policyinnstillingene i Local Group Policy Editor, kan du begrense brukere fra å endre innstillingene for systemkomponenter. Du kan følge vår guide for å skjule Windows 8 Kontrollpanel-appleter for å forhindre at PC-brukerne dine endrer innstillingene.
Slå av Windows Store
Windows 8 kommer med sin egen appmarked kalt Windows Store. Antall apper som er tilgjengelige for nedlasting øker med hver dag som går, og Windows Store trenger fortsatt å gå langt. Akkurat som andre app-markedsplasser, er det både gratis og betalte apper som kan lastes ned. Hvis du låner ut Windows 8-enheten din til vennen din eller kollegaen, vil du sannsynligvis ikke at de skal laste ned betalte apper ved å bruke kredittkortinformasjonen din. Deaktivering av butikken er en god måte å forhindre at noen andre installerer en uønsket app på systemet ditt, men det er ikke noe standardalternativ for å deaktivere Windows Store. Du kan sjekke ut dette tipset for å deaktivere Windows Store ved å endre policyinnstillingen i Local Group Policy Editor.

Deaktiver låseskjerm og låseskjermbilde
Mens låseskjermen i tidligere versjoner av Windows tilfører Windows et ekstra lag med sikkerhet pålogging og lar deg midlertidig låse systemet ditt, Windows 8 Lock Screen tilbyr litt ekstra funksjoner; bortsett fra muligheten til å låse datamaskinen din med et passord, lar den deg også se varslene fra forskjellige apper som People, Email, Date & Time, Battery Status etc. Hvis du bruker Windows på et nettbrett, kan det være litt irriterende å oppgi passordet for å få tilgang til datamaskinen hver gang du logger inn. Standardinnstillingene levert av Windows 8 lar deg finpusse elementene på låseskjermen, men har ikke et alternativ for å deaktivere det fullstendig. Imidlertid kan du bruke Local Group Policy Editor, permanent deaktivere låseskjermen, som igjen gir deg direkte tilgang til Windows-påloggingsskjermen. Innstillingsdialogen for låseskjerm gjør det også mulig for systemadministratorer å forhindre standard- og gjestebrukere fra å endre låseskjermbildet. Sjekk trinnene for deaktivering av låseskjermen denne posten.

Deaktiver varslinger om låseskjerm-apper for alle brukere
I motsetning til forgjengerne, er Windows 8 optimalisert for å kjøre på både PC-er og nettbrett. Akkurat som operativsystemene iOS og Android, gir Windows 8 deg også appvarsler rett på låseskjermen. Hvis du for eksempel har uleste meldinger, sender den varselet på låseskjermen, slik at du raskt kan lese meldingen. I PC-innstillingsmenyen er det alternativer for å slå på og av låseskjermvarslene, men det er bare aktuelt for den nåværende brukeren og andre PC-brukere kan se varslene sine. Hvis du vil deaktivere varslene om låseskjerm for alle PC-brukere, lar Local Group Policy Editor deg gjøre det. Følg vår guide til deaktivere varsler om Lock Screen-apper for alle brukere i Windows 8.

Aktiver policy for utestenging av kontoer og angi grenser og varighet for sperring
Brukerkontoer-funksjonen lar administratorer og standardbrukere opprette flere brukerkontoer for andre PC-brukere. Den utstyrer hver PC-bruker med et fasiliteter for å lagre sin private informasjon som kontopassord, økonomisk informasjon osv., Uten å bekymre seg for datatyveriangrep. Windows 8 lar deg også beskytte brukerkontoen din med et passord for å hindre andre i å få tilgang til dataene dine. Imidlertid har du kanskje lagt merke til at hvis du fortsetter å oppgi feil passord mens du prøver å logge deg på kontoen din, blir det låst etter noen forsøk. Du må vente i noen minutter før du kan gjøre et nytt forsøk på å logge inn på PCen. Ved hjelp av Local Group Policy Editor kan du aktivere kontoutlåsingspolicyen og tilpasse både kontoutlåsningsgrensen og kontoutlåsningsvarigheten. denne artikkelen forklarer alle trinnene som er nødvendige for å endre innstillingene relatert til policy lockout policy.
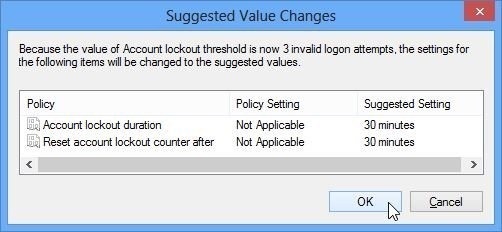
Deaktiver synkroniseringsinnstillinger for alle brukere
Du vet kanskje at Windows 8 kan brukes både med en lokal konto og en Microsoft-konto, men fordelen med å bruke den siste er det alle innstillingene dine, inkludert bakgrunn, tema, internetthistorikk, snarveier osv., kan enkelt synkroniseres med andre enheter som kjører Windows 8. Hvis du for eksempel har Windows 8 installert på både PC og nettbrett, trenger du ikke å justere innstillingene manuelt på begge enhetene, i stedet kan du bare slå på Synkroniseringsfunksjonen for automatisk å synkronisere innstillinger, internetthistorikk, bakgrunnsbildeskjermbakgrunn, fargevalg osv., med andre Windows 8 enheter. Hvis du ikke vil at enhetene dine skal synkronisere innstillingene, kan du imidlertid deaktivere synkronisering fra PC-innstillingene for brukerkontoen din. Du kan også håndheve innstillinger på hele systemet for å deaktivere synkroniseringsfunksjonen for alle brukere, du kan følge trinnene fra vår guide for å deaktivere synkroniseringsfunksjonen for alle brukerkontoer.

Begrens kontobrukere fra å endre personaliseringsinnstillinger
Personaliseringsdialogboksen ble først introdusert i Windows Vista. Den samler i utgangspunktet alle brukergrensesnittet og skjermrelaterte innstillinger og viser dem på ett sted, slik at brukere ikke trenger å åpne forskjellige menyer for å endre skjerm- og Windows UI-innstillinger. Hvis du er en systemadministrator, og leter etter en måte å begrense PC-brukerne dine fra å endre Personaliseringsinnstillinger, kan du bruke Local Group Policy Editor til å deaktivere dialogboksen Personalisering for alle brukere. Du kan sjekke ut vår guide på å deaktivere forskjellige personaliseringsinnstillinger.

Hindre brukere fra å endre Internett-innstillinger
Problemet med noen systembrede innstillinger, for eksempel internettinnstillingene, er at når du endrer dem i en brukerkonto, blir de endret for alle brukerprofiler. Hvis du er en systemadministrator, kan du forhindre at andre brukere endrer internettinnstillingene fra Local Group Policy Editor. denne artikkelen guider deg gjennom prosessen med å begrense brukere fra å få tilgang til Internett-innstillinger i Windows 8.

Aktiver Windows Store på Windows 8 To Go PC
Windows To Go-funksjonen i Windows 8 Enterprise Edition lar brukere starte Enterprise-utgaven av operativsystemet fra en USB-flash-enhet. Det viser seg å være ganske nyttig i tilfeller der du trenger å kjøre Windows 8 midlertidig på et system og ikke vil gå gjennom bryet med å installere det på PC-en. Selv om det tilbyr et komplett OS-miljø fra den eksterne USB-stasjonen, kan du ikke bruke Windows Lagre for å oppdatere installerte apper og installere nye, da de er deaktivert som standard i Windows To Go arbeidsområde. At det er deaktivert som standard, betyr ikke at Windows Store ikke er tilgjengelig i det hele tatt; Du kan få tilgang til det ved å aktivere det fra Local Group Policy Editor. Sjekk ut vår guide på aktivere Windows 8 Store på Windows To Go Workspace.

Windows-registerhakker
Endre det maksimale antall fliserader på startskjermen
Start-skjermen til Windows 8 viser snarveier til de installerte appene i form av fargerike fliser. Flisene kan brukes til å raskt få tilgang til favorittprogrammene dine. Hvis du installerer en nyhetsapp, vil den levende flisen vise de nyeste overskriftene. Du kan flytte flisene rundt, lage grupper for lignende typer fliser og endre størrelse på flisene. Når du åpner startskjermen, oppdager Windows 8 oppløsningen på skjermen og bestemmer de totale radene med fliser som skal vises på startskjermen. Det er ingen standardalternativ for å kontrollere maksimalt antall rader, så hvis du vil, kan du ikke ha færre antall rader. Imidlertid lar et enkelt registerhack deg kontrollere det maksimale antall rader som vil vises på startskjermen. For å angi en maksimalgrense for antall fliserader, naviger til følgende registernøkkel.
HKEY_CURRENT_USER \ Software \ Microsoft \ Windows \ Currentversion \ ImmersiveShell \ Grid
Høyreklikk i hovedvinduet, velg Ny og opprett en ny DWORD (32-biters) verdi. Nå, gi den nytt navn til Layout_MaximumRowCount. og åpne deretter tasten for å angi det tilpassede maksimale antall rader. Du kan starte datamaskinen på nytt eller logge av for å implementere endringene. På en skjerm med 1920 x 1080-oppløsning kan du få opptil 6 rader med fliser på startskjermen.

Angi kantstørrelse på skrivebordsvindu
Du vet kanskje allerede at Microsoft har droppet Aero, og Windows 8 pakker inn vinduer i ikke-transparente grenser. Dette trekket hadde som mål å gjøre operativsystemet raskere og mer effektivt ved å fjerne tunge brukergrensesnittelementer som bruker for mye av systemressursene. Du kan fortsatt endre fargen på Windows-grenser for å samsvare med temaet ditt, men siden transparensen ikke er der mer, betyr store grenser at mer skjermplass blir sperret av det aktive vinduet. Som standard er det ingen enkel måte å angi en tilpasset kantstørrelse, men du kan endre kantstørrelsen på vinduer fra Windows-registeret. For å endre grensestørrelsen, åpner du først Windows Register Editor og finner følgende registernøkkel.
HKEY_CURRENT_USER \ Kontrollpanel \ Desktop \ WindowMetrics
Nå, se etter “BorderWidth” -tasten og åpne den. Som standard er verdien satt til –15. Du kan velge hvilken som helst verdi fra 0 - 50 for vindusgrensene.

Angi tilpasset skrivebordsikon Vertikal og horisontal avstand
En av funksjonene som de fleste Windows-entusiaster savner i Windows 8 er Windows farge og utseende. Som navnet antyder er det en dialogboks med UI-relaterte innstillinger som lar deg endre størrelse og farger på skrivebordselementer. Et av alternativene lar brukere endre den vertikale og horisontale avstanden mellom skrivebordsikonene. I Windows 8 kan du endre standardverdiene for vertikal og horisontal avstand ved å bruke Windows-registerredigeringsprogrammet. For å endre ikonavstanden, gå over til følgende registernøkkel.
HKEY_CURRENT_USER \ Kontrollpanel \ Desktop \ WindowMetrics
Nå fra høyre side, se etter tastene som heter "IconSpacing" og "IconVerticalSpacing". Som standard er verdien for begge tastene satt til –1125. Du kan øke dette tallet for å øke plassen mellom skrivebordsikoner.

Windows 8 Start Screen Animation Registry Hack
Startskjermen i Windows 8 kan tilpasses ved å bruke personaliseringsalternativene som er inkludert i PC-innstillingene. Den lar deg velge en tatovering som skal vises på startskjermen og velge hovedfarge for det moderne brukergrensesnittet. Når du åpner startskjermen, viser det flisene i en bestemt animasjon. Windows gir deg ikke en enkel måte å endre hastigheten eller stilen på animasjonen, men en enkel registerjustering kan brukes for å aktivere og kontrollere animasjonen. Bortsett fra flisene, fungerer dette registerhaket også for animasjonene for Brukerbilde, Brukernavn og Start-teksten (til stede på venstre side av Start-skjermen). For å endre startskjermanimasjonene, åpne Windows Registry Editor og åpne følgende registernøkkel.
HKEY_CURRENT_USER \ Software \ Microsoft \ Windows \ Currentversion \ ImmersiveShell \ Grid
Høyreklikk nå i hovedvinduet i registerredigereren for å opprette en ny DWORD (32-bit) verdi og gi den nytt navn til Launcher_SessionLoginAnimation_OnShow. Når du er opprettet, åpner du nøkkelen og endrer verdien til 1. Lukk registerredigereren og åpne startskjermen. Du vil merke at den skjulte animasjonen er aktivert.
![Start-Screen-animasjon-Registry-Hack [2] Start-Screen-animasjon-Registry-Hack [2]](/f/4f1c65fa56db02923e899b7fdac5bfd1.jpg)
Som nevnt tidligere, kan du også kontrollere animasjonen ved å lage flere registernøkler. Imidlertid et lite verktøy av WINAERO kalt Start Screen Animasjoner Tweaker gir frontend av disse register hacks, noe som gjør det lettere for deg å finjustere animasjonene uten å manuelt redigere registeret.
Tips relatert til Windows 8-funksjoner
Bypass Windows 8-startskjermbildet ved oppstart og hopp direkte til skrivebordet
Den største endringen i Windows 8 er fjerning av Start Orb og introduksjon av startskjermbildet. Når du logger deg på Windows, i stedet for å gå til skrivebordet, blir du møtt av Start-skjermen. Den gir deg fliser for forskjellige apper, inkludert Desktop, slik at du raskt får tilgang til den nødvendige appen. Mange ivrige Windows-brukere er ikke fornøyde med denne enorme endringen i brukergrensesnittet, og irriterer seg over det ekstra trinnet som kreves for å åpne Desktop. Du kan finne et antall verktøy som lar deg hoppe over startskjermen og ta deg direkte til skrivebordet, derimot Hvis du ikke er glad i å installere tilleggsprogramvare på PC-en din, kan du endre Windows Startup manuelt oppførsel. Sjekk ut denne opplæringen å omgå Start-skjermen og hoppe direkte til Desktop etter at du har logget deg på Windows 8.

Tilpass Windows 8 Win + X-meny
Når du har fått tak i alle større endringer i brukergrensesnittet for Windows 8, vil du begynne å legge merke til de små. Selv om Windows ikke tilbyr et antall funksjoner som var til stede i tidligere versjoner av Windows, tilbyr det noen helt nye tillegg. Blant alle de nye tilleggene er Win + X-menyen den viktigste. I Windows 7 brukes Win + X-snarveien for å få tilgang til Windows Mobility Center, men den kan nå brukes til å få tilgang til en spesiell meny som vises nederst i venstre hjørne av skjermen. Win + X-menyen i Windows 8 gir deg raskt tilgang til noen nyttige systemverktøy, for eksempel programmer og funksjoner, mobilitetssenter, Nettverkstilkoblinger, strømalternativer, enhetsbehandling, oppgavebehandling, kjør dialogboks osv., Men det tillater ikke brukere å tilpasse dette Meny. I denne artikkelen, kan du finne to enkle måter å redigere Win + X-menyen i Windows 8.

Slå av SmartScreen-filter for Windows 8
I Windows 8 har Microsoft introdusert en helt ny sikkerhetsfunksjon kalt SmartScreen. Den advarer brukere om potensielle trusler og forhindrer midlertidig installasjon av tredjepartsapper som anses som utrygge. Det er en god funksjon for å forbedre datamaskinsikkerheten, siden det er en mulighet for din datamaskin blir smittet med et virus etter installasjon av en tredjepartsapp fra en ekstern, ikke tillit kilder. Imidlertid kan det bli ganske irriterende for noen brukere, som ikke liker at en melding vises på skjermen hver gang de installerer et tredjepartsverktøy. Hvis du har strømbruker som installerer mange tredjepartsverktøy, kan du velge å deaktivere SmartScreen-filteret ved å følge trinnene fra vår guide.

Opprett tilpasset oppdateringspunkt i Windows 8 med Recimg Tool
I tilfelle Windows 8-PCen din ikke kjører problemfritt, kan du oppdatere PC-funksjonen i Windows 8 deg oppdatere alle innstillingene på datamaskinen din uten å gjøre noen endringer i dine personlige filer. Under oppdateringen vil ikke filene og personaliseringsinnstillingene dine bli endret, da de bare gjengir PCen innstillinger til standardtilstand, og Windows Store-appene vil forbli intakte (tredjepartsapper blir fjernet, derimot). Selv om Refresh PC-funksjonen raskt tar PCen din til standardtilstand, tillater den ikke deg å opprette et tilpasset gjenopprettingspunkt. Ved hjelp av et kommandolinjeverktøy som heter Recimg, kan du opprette et tilpasset oppdateringspunkt i WIM (Windows Installer Image) -format. Det lagrer faktisk øyeblikksbildet av PCen din, og lar deg gjenopprette PCen til et spesifikt tilpasset oppdateringspunkt. Dette gjør det mulig for brukere å beholde alle sine innstillinger, filer og desktop-applikasjoner etter å ha brukt Refresh Your PC-funksjonen. I denne posten, har vi forklart alle trinnene som kreves for å opprette og gjenopprette et tilpasset oppdateringspunkt ved å bruke Recimg kommando.

Opprett trådløs ad hoc-internettforbindelse i Windows 8
Vi har snakket om mange funksjoner som var tilgjengelige i Windows 7, men mangler fra Windows 8. En av de mest brukte funksjonene i Windows 7 er støtte for å opprette SoftAP eller Ad-Hoc nettverkstilkobling. Windows 8 gir ikke en enkel måte å opprette ad-hoc-tilkobling for å gjøre enheten om til en virtuell ruter for å dele internett med andre enheter, men ved å bruke Network Shell-konsollen, kan brukere av både klient- og serverversjoner av Windows 8 enkelt lage SoftAP forbindelse. Det gjør at brukerne kan dra nytte av den hostede nettverksfunksjonen (virtualisering) for å lage en virtuell trådløs forbindelse. Hosted-nettverket spiller en viktig rolle i å lage en virtuell trådløs adapter og mange applikasjoner som lager en virtuell Wi-Fi-hotspot, bruker samme metode for å lage virtuell ruter. For å lage et virtuelt Wi-Fi-hotspot, er det nødvendig at nettverkskortet ditt støtter virtualisering. Du kan følge vår trinnvis guide å opprette en trådløs Ad-Hoc internettforbindelse (SoftAP) i Windows 8 ved hjelp av den innebygde netsh nytte.

Du kan også bruke et tredjepartsverktøy til å lage Wi-Fi-hotspot. Tidligere har vi omtalt noen verktøy som lar deg gjøre det, for eksempel WiFi HotSpot Creator. Det gjør systemet ditt til en virtuell Wi-Fi-ruter, slik at du kan dele internettforbindelsen din med andre enheter, som bærbare datamaskiner, nettbrett og smarttelefoner. Den støtter også WPA / WPA2 PSK-basert sikkerhetsmodus for ad-hoc / SoftAP-tilkoblingen.
Et annet hotspot-verktøy som er verdt å nevne her er Connectify. Det gjør datamaskinen din til et Wi-Fi-hotspot, slik at Wi-Fi-aktiverte enheter i nærheten kan koble seg til PC-en virtuell Wi-Fi-ruter for å dele internett
Aktiver dvalemodus i Windows 8
Dvalemodus er nyttig i situasjoner der du raskt vil ha tilgang til PC-en, og foretrekker å ikke koble opp systemet. I stedet for å starte PCen på nytt eller slå av, når du setter datamaskinen i dvalemodus, slås systemet av, men den nåværende tilstanden til Windows lagres på harddisken. Når du slår på datamaskinen tilbake fra dvalemodus, går den tilbake til nøyaktig samme tilstand. Dvalemodus er ikke aktivert i Windows 8, og brukerne må aktivere den manuelt fra System Power Settings By som standard inkluderer strømalternativene i Windows 8 (tilgjengelig fra innstillingssjarmene) bare Sleep, Shutdown and Restart alternativer. Hvis du vil aktivere og legge til dvalemodus i listen over strømalternativer, er alt du trenger å følge trinnene fra denne guiden.

Alle de ovennevnte lokale gruppepolitiske redaktørene justerer, Windows Registry hacks og tips vil tillate deg å bruke Windows 8 til sitt fulle potensiale uten å installere noen risikofylt programvare på datamaskinen din. Hvis du har andre nyttige justeringer som vi har savnet i listen vår, kan du slippe dem fra i kommentarfeltet nedenfor.
Vil du vite hva som gjør at Windows 8 krysser av? Les vår Windows 8 gjennomgang og guide.
For å lære hvordan du beveger deg raskere i Windows 8, sjekk ut samlingen vår av Windows 8 hurtigtaster.
Fawad Mir og Usman Javaid bidratt til dette innlegget.
Søke
Siste Innlegg
FARR er et veldig tilpassbart søkeverktøy for å finne filer og mapper
Finn og kjør robot aka FARR er et lynrask filsøkverktøy, som finner...
Spill hele mediesamlingen din på TV og mobil med TVersity
Windows Media Center er en komplett løsning for å håndtere alle med...
Slette oppstartselementer som er lagt til av programmer uten tillatelse
Mange ganger når vi installerer en applikasjon, registrerer den seg...




