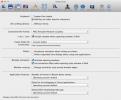Din guide til å låse opp kraften i søkelyset i OS X
Et hvilket som helst OS som er verdt saltet, vil ha en søkelinje, for i dag og alder er det upraktisk å prøve å huske filplasseringer gjennom terabyte med data. Microsoft Windows 'innebygde søk ble enkelt erstattet av Googles raske søk som er gjort enda kraftigere med noen effektparametere. Imidlertid er Mac OS X Søk i søkelyset har ikke vakt så mye oppmerksomhet siden lanseringen i april 2005; muligens fordi selve operativsystemet er enkelt å sortere eller kanskje folk rett og slett ikke bryr seg om det. Skjønt, folk burde virkelig bry seg om søk i søkelyset, fordi det gjør å navigere i OS til en kunstform; herdede Google-søkeveteraner vil sette pris på dette enda mer. La oss lede deg gjennom hvordan.
Navigasjonsgrunning
Aktiver med space + mellomromstasten, eller ved å klikke på forstørrelsesglasset. Du kan kopiere / flytte filer direkte fra søkefeltet og et ⌘ + klikk åpner den uthevede filen i søkeren. Du kan angi navnet på en app her som en søkestreng og starte den direkte også. For å søke på nettet, ganske enkelt legg inn den nødvendige strengen i Spotlight, og den vil finne weblinker så vel som wikipedia-koblinger basert på søkestrengen.
Boolske operatører
For de av oss som ikke er kjent med boolske operatører, er de logiske notasjoner, tenk på dem som en formell metode for å forklare noe til en datamaskin. Du kan søke etter et objekt ved å bruke operatører som AND (for mer enn en streng), ELLER (for en av de søkte strengene) og IKKE (unntatt elementer); alle boolske strenger må være i luer. Hvis jeg for eksempel vil søke på Mac-en min etter rockesanger som ikke inneholder ordet musikk. Jeg vil ganske enkelt søke etter:
rock IKKE musikk
Vi kan også gjøre søket mer spesifikt ved å eliminere flere strenger i parentes.
rock NOT (musikk ELLER CV)
File Extensions
Du kan til og med søke etter spesifikke filutvidelser, som ligner på Windows '*. [Filtypen] søkestreng, Du kan gjøre om søket ovenfor ved å eliminere disse .caf-filene som stadig vises og resultatene vil være.
Rock NOT (klassisk ELLER. Caf)
Den samme effekten kan kopieres ved å bruke KIND når du vil finne bestemte filtyper. Som for eksempel:
Rock type: mp3
Og det vil returnere alle rockespor i mp3. Hvis du ønsker å blande søkestrenger, kan du bare legge til 'IKKE' før 'type:' og du vil ekskludere filendelsen fra søkene dine. Du kan til og med bruke ‘snille’ til å søke i filtyper, for eksempel ‘musikk’, ‘bilder’, ‘dokumenter’, ‘tekst’, ‘dokumenter’, markering ’osv.
datoer
Du kan til og med finne filer ved å bruke datoområder med operatører som ‘opprettet’ eller ‘modifisert’ for de filene du vet at du har opprettet, men det ser ikke ut til å finne deg selv. La oss prøve med CV-er.
CV opprettet: 1/1 / 2013-1 / 1/2014
For et søkespekter med CV-er mellom 1. januar 2013 og 1. januar 2014. Du kan gi en spesifikk dato, eller en enkel streng som 'I dag' eller 'i går'.
beregning
Du kan til og med bruke Spotlight-søk som en kalkulator, og søke i noe så enkelt som 1 + 1 eller til og med komplekse ligninger som (sqrt (81)) / 3 ^ 2. Du kan slå opp enkle ord hvis du noterer dem ned i søkefeltet (uthev for å se, klikk for å lese i detalj).


Søker gjennom menyer
Denne funksjonen er unik, du kan faktisk sile gjennom de tilgjengelige menyene til en åpen app. Få deg til å søke i emner like raskt som det ville få deg til en fil. Du kan få tilgang til dette underlyset via hjelpeknappen når en app er aktiv, og i stedet for å ta deg direkte til funksjonen, starter den menyen der den kan nås, komplett med banen.
Så det er den søkende delen av Spotlight-søket løst. La oss gå gjennom hvordan vi kan optimalisere søk etter din smak.
Søk i kategorier
Gå til Systemvalg> Spotlight
Her vil du se en liste over alle indekserte apper og mapper og rekkefølgen resultatene vises i. Du kan omorganisere disse filene til en bestilling som passer deg, og du kan til og med eliminere noen kategorier fra dukker opp i søkeresultatene ved å fjerne merket av dem her eller ved å legge til et dokument / fil / mappe / type til ‘personvernet’. fane. Du kan endre standard snarvei for starttastatur her også.

Tastatursnarveier
Bortsett fra de universelle tastatursnarveiene som ble nevnt i begynnelsen av denne guiden, er det andre snarveier du kan bruke til forskjellige mål. Etter at du har søkt på spørringen, kan du få direkte tilgang til ønsket resultat gjennom en serie kommandoer.
⌘ + D: Quicklook-termin i ordboken-appen
⌘ + L: Vis faktisk begrepet i Dictionary-appen
⌘ + B: For å gjøre et nettsøk etter ordet ditt.
⌘ + R: Å avsløre et spesifikt søkeelement
⌘ + O eller Return / enter: For å åpne toppresultatet
⌘ + I: For å få informasjonen fra Finder.
Konklusjon
Det er andre tredjepartsløsninger som hjelper deg med å "optimalisere" søk på Mac, men det er viktig å forstå det fulle potensialet for det du har før du går videre til å anskaffe oppgraderinger eller modifikasjoner. Søkelyset i søkelyset er fullt av potensial og deretter noen. Dette ser ikke ut til å være en kritisk funksjon, men det er en kreditt til hvor funksjonell Mac OS X blir på steder du minst forventer. Vet du noe om søkelyset vi savnet? Gi oss beskjed i kommentarene.
Søke
Siste Innlegg
Slik installerer du Windows på en Mac ved hjelp av Boot Camp [Guide]
I følge Forbes er den beste Windows-PCen en Apple MacBook Pro, mens...
Deaktivering av appnap for utvalgte apper i OS X Mavericks
App Nap er en funksjon introdusert med OS X Mavericks, ansvarlig fo...
Fjern Mac-appvinduens slippskygge helt eller bare for skjermbilder
Det ser ut til at applikasjonsvinduer på Mac flyter på skrivebordet...


![Slik installerer du Windows på en Mac ved hjelp av Boot Camp [Guide]](/f/8956289bc690339f45ca247563213484.jpg?width=680&height=100)