Slik endrer du snarveien til skjermbildet på macOS
macOS har den beste skjermdumpen og skjermkaststøtten fra ethvert mainstream desktop OS. Det er vanskelig å ikke sammenligne det med Windows 10, siden det er det eneste andre stasjonære operativsystemet som er i nærheten av antall brukere. Windows 10 er den første versjonen av operativsystemet som har en skjermdumpfunksjon, og det er bare et enkelt skjermbilde på hele skjermen. macOS kan fange hele skjermen, en del av skjermen, et vindu, og den kan spille inn en skjermkast som Windows 10 ikke kan gjøre det ut av boksen. Det er veldig bra selv om tastatursnarveiene er litt kompliserte. Du lærer dem raskt nok, men de er kanskje ikke lette å trykke på. Hvis det er tilfelle, kan du endre snarveien til skjermtastaturet på macOS.
Endre snarvei for skjermtastatur
Åpne Systemvalg-appen og gå til tastaturinnstillinger.

Gå til kategorien Snarveier. Kolonnen til venstre har et "Screenshots" -alternativ. Velg den, og i ruten til høyre vil du liste over de forskjellige snarveiene til skjermbildet som macOS har. Her vises tastatursnarveien på fullskjerm og snarveien til valgt område, sammen med snarveien til skjermopptak. Hvis du har en Macbook med en berøringslinje, kan du også se et alternativ for
snarveien til berøringslinjen.Klikk på snarveien og skriv inn det du vil bruke på stedet. Hver gang du vil gå tilbake til standard hurtigtaster, kan du klikke på "Gjenopprett standard" -knappen.
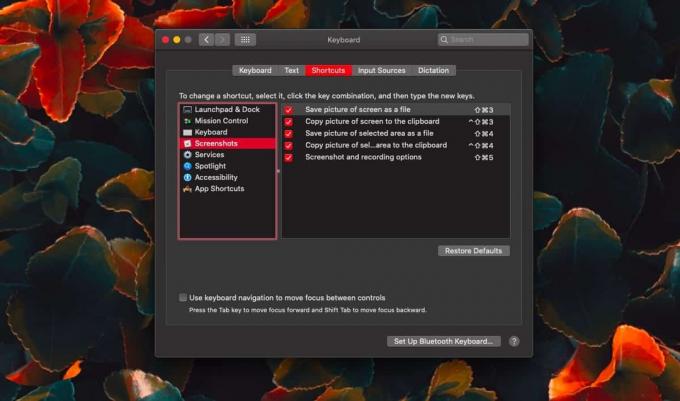
Den ene hurtigtasten som mangler i denne innstillingsruten, er den for å fange det aktive vinduet. Dette skjermdumpalternativet aktiveres ved først å trykke på Shift + Command + 4 og deretter tappe på mellomromstasten. Det er sannsynlig at hvis du endrer snarveien for et områdespesifikt skjermbilde, vil du også endre det for det aktive vinduet skjermbilde. Du vil prøve det ut før du forplikter deg til det. Det sier seg selv at når snarveiene er frigjort, kan du bruke dem til noe annet. Forsikre deg om at de nye snarveiene du angir ikke kommer i konflikt med noe annet. macOS kan ikke være i stand til å fortelle deg om en snarvei kommer til å komme i konflikt med en annen app, så det er opp til deg å forsikre deg om at du bruker riktig tastaturtastkombinasjon.
Du vil legge merke til at det er mange andre snarveier som du kan endre her, mange av dem hører til systemet. Du kan gjerne endre dem hvis du trenger det, legge til dem som fremdeles ikke er tilordnet, og opprette nye for apper. Det er et tilbakestillingsalternativ hvis du får problemer, så ingenting er permanent.
Søke
Siste Innlegg
Hvordan endre avvisningstid for bannermelding på macOS
macOS har to forskjellige typer varsler som den kan vise deg; banne...
Hvordan fjerne Siri fra berøringsfeltet på macOS
Standardkonfigurasjonen til Berøringslinje på en MacBook har ‘Kontr...
Slik roterer du skjermen på macOS
De fleste skjermer er liggende, dvs. de er bredere enn de er høye. ...



