Slik angir du standardapper for filer og handlinger på Mac OS X
Hvis du er ny på Mac eller nylig har oppdaget at Mac-en din kjører jevnere hvis du bruker tredjepartsapper som i motsetning til standardverdiene, kan du undersøke hvordan du setter en app som standardapparat for den relevante filen typer. Dessverre er dette ikke veldig enkelt å gjøre. Mange går med rette til Åpne med… alternativene til en fil og angi standardverdier der, men enten fungerer det ikke alltid, eller endringene blir tilbakeført uten åpenbar grunn. Det du trenger er en mer permanent måte å endre standardapper på. I det følgende vil vi fortelle deg hvordan du kan sette en app som standard for ett eller flere formater.
Angi en standardapp for et spesielt format
Den smertefullt langsomme metoden for å få dette til er å stille standardverdier for hvert format en etter en. For eksempel har du musikkfiler i flere forskjellige formater, og du vil at en av dem, la oss si MP3, alltid skal åpne med QuickTime Player i stedet for iTunes. Velg hvilken som helst MP3-fil på systemet ditt, høyreklikk på filen og velg
Få informasjon. Finn vinduet i vinduet som åpnes Åpne med og fra rullegardinmenyen velge hvilken app du vil åpne disse filtypene med. I dette tilfellet velger du QuickTime Player. Rett under denne dropdown er en Endre alle... knapp; klikk på den og velg Fortsette i bekreftelsesboksen som dukker opp, og standardappen blir satt til formatet.
Ved å følge denne metoden setter du standardapper for et enkelt format. I dette samme eksemplet støtter QuickTime Player åpenbart mye mer enn bare MP3-formatet, men denne metoden vil bare gjøre det til standardappen for MP3-filer.
Angi en app som standard for flere formater
Hvis du noen gang har opplevd problemer med å sette standardapper, kan det hende du har lest mange steder at du kan å sette en app som standard er noe appen tar vare på av seg selv, og at du ikke kan gjøre noe for å endre den. Dette er noe sant (vi vil utdype dette nærmere etter tipset). Heldigvis (som for alt i Apple-verdenen) er det en app for det. Mer spesifikt, RCDefaultApp, som installerer en preferanserute og gir deg et bredt spekter av standarder du kan angi. Hvis du ser på appens nedlastingsside, har den ikke blitt oppdatert siden 2009, men på mirakuløst vis fungerer den i OS X 10.7.4 Mountain Lion, så ingen bekymringer.
Det appen gjør er å liste over de viktigste funksjonene, det vil si Internett, Media, URLer, utvidelser, Filtyper, MIME og Apps. Under Internett, finner du alle funksjoner som krever at en kommando sendes til nettleseren din, og du kan angi standard for hver enkelt. Fanen du sannsynligvis vil være mer interessert i er Apps fane. Velg den og vent til preferanseruten laster inn apper. Alle installerte apper vil bli oppført i kolonnen til venstre (det lille problemet med justering kan ha å gjøre med at det ikke er bygget for OS X 10.7 Mountain Lion). Velg en app, for eksempel VLC-spiller. Alle filformatene som appen støtter, er listet til høyre, og de som allerede er standard for denne appen, blir sjekket. Du kan velge flere formater, og når du er ferdig, klikker du på Satt som standard -knappen, og det er alt du trenger.

Apper som setter seg som standardapper
Det er noen få Mac-apper som lar deg angi dem som standard; Chrome og Firefox er utmerkede eksempler på dette. Hvis du valgte å installere RCDefaultApp og besøke Internett fanen, vil du legge merke til at selv om Safari kanskje ikke er standard nettleser, er den fortsatt standard for andre funksjoner. Dette er i utgangspunktet kommandoer sendt fra tredjepartsapper til din standard nettleser, som er Safari. Du kan ikke endre det ved å gjøre Chrome til din standard nettleser. Så selv om det er opp til apper å gi deg muligheten til å stille dem som standard, klarer de fortsatt ikke å sette seg selv som standardapp for alle funksjoner. Nettlesere er et enkelt eksempel. Å stille standardverdier er noe du, irriterende nok, må gjøre selv.
Skaff deg RCDefaultApp for Mac
Søke
Siste Innlegg
Slik endrer du systemvolumet automatisk på vekking på macOS
Når et system går i dvale, bevarer det tilstanden det var i. Hvis d...
Reddit Notifier: Menylinje og lydvarsler for nye meldinger [Mac]
Når det gjelder nettportaler, er Reddit utrolig; det kan kaste bort...
Droppy: Flytt filer mellom skrivebordsområder og apper på Mac
Desktop mellomrom i Mac gjør det enkelt å administrere flere apper ...

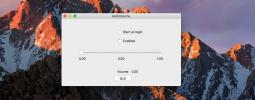
![Reddit Notifier: Menylinje og lydvarsler for nye meldinger [Mac]](/f/e69635f6b8aee81e526afaefaeb558f3.png?width=680&height=100)
