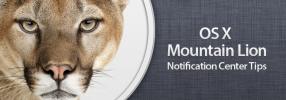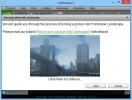Slik viser du et varsel på macOS med et skript
Du kan bruke skript og automatiseringshandlinger / arbeidsflyter for å gjøre alle slags ting. Scripting er en flott måte å få det meste til, og hvis du trenger å vise et varsel på skrivebordet ditt, er det veien å gå. Vi har dekket hvordan du kan vis varsler om toast på Windows 10. Hvis du vil vise et varsel på macOS, vil et skript gjøre jobben.
Vis et varsel på macOS
Åpne ScriptEditor. Du kan søke etter det i Spotlight, eller du kan søke etter det i Programmer-mappen, eller du kan prøve Launchpad.
Lag et nytt dokument i ScriptEditor og skriv inn følgende.
vis varsel "Varslingsmelding" med tittelen "Tittel på varsel"

Lagre det som et program, så kan du kjøre det. Når det kjøres, vil det vise et varsel som andre apper på macOS.
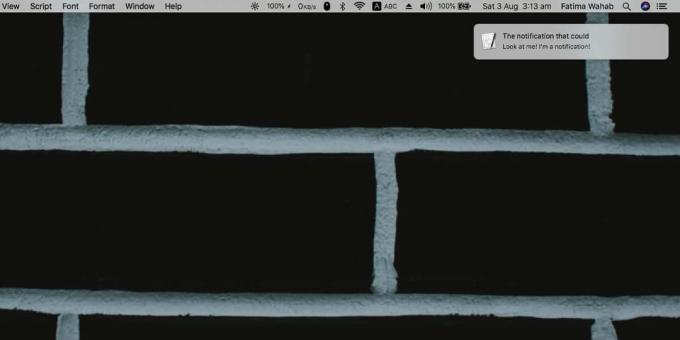
Denne varslingen vil selvfølgelig ha standard skriptikon som ikke er så tiltalende. Hvis ikke noe annet, lar det deg ikke visuelt fortelle hvilken varsel du ser.
Du kan endre ikonet for et skript, men ikke fra ScriptEditor-appen. Forsikre deg om at skriptet er lagret som et program. Naviger til mappen du har lagret denne skript-applikasjonen til. Høyreklikk på den og velg Vis pakkeinnhold fra hurtigmenyen.

Gå til Innhold> Ressurser i mappen som åpnes. På dette stedet vil du se en fil som heter applet.icns. Dette er ikonfilen du trenger å erstatte. Gå frem og finn et ikon som du vil bruke til varslingen. Flytt den til denne mappen og gi den nytt navn til “applet.icns”. Det sier seg selv at den originale filen må byttes ut. Lukk mappen og kjør applikasjonen.
Varslingen vises med det nye ikonet du angir. Det endrer ikke ikonet som brukes for andre skript.
Skriptet over er grunnleggende. Varslingen har en tittel og en melding. Du kan imidlertid også legge til en undertittel ved å legge til følgende på slutten.
undertittel "undertittel"
Varsler på macOS spiller også et lydvarsel. Som standard bruker den standard varslingslyden, men du kan spesifisere hvilken varsling du vil bruke ved å legge til følgende på slutten. Erstatt ‘Sound Name’ med navnet på en lyd.
lydnavn "Sound Name"
Lydnavnet / filen må være et som allerede er til stede på ett av følgende steder;
~ / Library / Sounds
eller
/System/Library/Sounds
Dette er alle endringene du kan gjøre i varselet som vises.
Søke
Siste Innlegg
6 nyttige tips for Mountain Lion's Notification Center
Notification Center har vært en av de mest imponerende funksjonene ...
YoWindow 3S: Fantastisk værapp og virtuelt landskap for Windows og Mac
Enten du bor i de støvete vindene i Sahara eller de solfylte strend...
Slik endrer du standard skriftstørrelse i Mac OS X Notes-appen
Notes er en enkel OS X-app som lar deg lage notater, organisere dem...