Slik endrer du navn på festede oppgavelinjeelementer på Windows 10
Du kan feste apper til Start-menyen og oppgavelinjen. En app er festet med sitt eget navn, dvs. hvis du fester Firefox og holder musepekeren over den, forteller et lite verktøytips at det er Firefox. Hvis du trenger å gi nytt navn til festede oppgavelinjeelementer til noe annet enn standardappenavnet, kan du gjøre det. Prosessen er ganske enkel.
Gi nytt navn til festede oppgavelinjeelementer
Hvis du allerede har appen festet til oppgavelinjen, bør du fjerne den først. Deretter lager du en snarvei til appen du vil gi nytt navn på oppgavelinjen. Det er enkelt å gjøre hvis du vet hvor appens EXE er.
Finn EXE, høyreklikk på den og velg Send til> Desktop (Opprett snarvei) fra hurtigmenyen. Klikk på navnet for å gå inn i redigeringsmodus, eller høyreklikk på det og velg "Gi nytt navn" fra hurtigmenyen.
Skriv inn navnet du vil at appen skal ha når den er festet til oppgavelinjen. Det handler egentlig om det. Høyreklikk den omdøpte snarveien og fest den til oppgavelinjen ved å velge alternativet Fest til oppgavelinje fra hurtigmenyen.
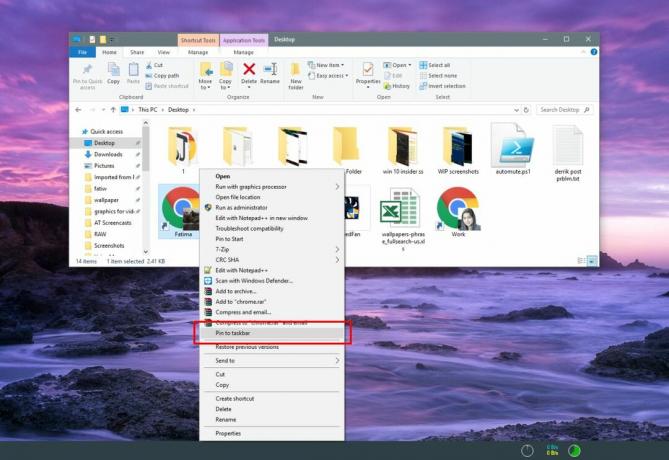
Når appen er festet, holder du musa over den, og den viser deg navnet du ga snarveien. Du ser ikke appens standardnavn.

Dette er nyttig for apper som lar deg kjøre flere forekomster som Chrome som lar deg opprette flere profiler. Du kan gi nytt navn til de forskjellige forekomstene, og det vil være lettere å skille dem når du vil starte en fra oppgavelinjen.
Det tar en stund å vises appnavnet på oppgavelinjen, så hvis det ikke hjelper deg å skille mellom de to forskjellige appforekomstene, kan du prøve å endre appens ikon. For å endre appikonet, må du fjerne det fra oppgavelinjen og opprette en snarvei for skrivebordet.
Høyreklikk snarveien og velg Egenskaper fra hurtigmenyen. På snarvei-fanen ser du en 'Endre ikon' -knapp. Velg et annet ikon for det hvor som helst på systemet ditt. Du må finne ikonet selv, men sørg for at det er en ICO-fil.

Når du har endret ikonet, høyreklikker du på den samme snarveien og fest den til oppgavelinjen. Det sier seg selv at du må gjenta prosessen hvis du noen gang trenger å gjøre endringer i ikonet eller appnavnet. Du kan ikke feste appen igjen fra Start-menyflisene eller applisten, fordi den fester seg med standardnavnet og ikonet.
Du kan også gi nytt navn til appelisten i Start-menyen.
Søke
Siste Innlegg
Legg til oppgaver til Todo.txt fra en moderne brukergrensesnitt-app og synkroniser den til Dropbox [Windows]
Du kan bruke en enkel tekstfil opprettet i Notisblokk for å holde o...
Slik endrer du fargen på tittellinjen i Windows 10
Da Windows 10 fremdeles ventet på utgivelse, inneholdt de mange skj...
Typefacer: En enklere måte å bla gjennom og forhåndsvise installerte skrifter
Det har vært mye debatt om hvordan skrifttyper virkelig endret måte...

![Legg til oppgaver til Todo.txt fra en moderne brukergrensesnitt-app og synkroniser den til Dropbox [Windows]](/f/35a10ac69cbeae29e5b57292f5bd0ba1.png?width=680&height=100)

