Mestring av videoopptak og redigering med QuickTime
For alle dine behov, er det et verktøy der ute som kan hjelpe deg med å oppfylle det. Evnen til disse verktøyene utvikler seg over tid og prislapper. For slike verktøy er funksjonene til tid og kostnader omvendt proporsjonale (med all teknologi egentlig). Å finne verktøy for å fange, redigere og gjengi videoer gratis uten et irriterende vannmerke eller oppløsningsgrense var en fjern drøm for 5 år siden, nå kan du gjøre det fra Rask tid spiller og ikke miste et kvalitetsmønster. Følgende er en guide for hvordan du kan bruke Quicktime X til best bruk.

Erfarne Mac-brukere kan ha lagt merke til at hvis du slår opp Quicktime, vises det faktisk to ikoner i Launchpad, begge sier Quicktime Player. Det ene er et lyseblått ikon som heter Quicktime Player 7, den andre er Quicktime Player X. Du vil ha den mørkere fargede Quicktime Player X. Quicktime player 7 er en gratis spiller, med betalte oppgraderingsfunksjoner, vil de ikke være nødvendige, da Quicktime X vil ha en tendens til dine grunnleggende behov. Det er en lydspiller og opptaker, skjermbildeløsning, videoopptaker, redaktør og gjengiver, alt i ett.
La oss begynne med det grunnleggende.
Slik spiller du inn
Hvis du har et eksternt ikke-firewire-kamera koblet til Macen din, trenger du spesielle drivere (et Google-søk bort) for å aktivere opptak med den. I alle fall er det bare å gå til filmenyen og klikke på Ny filminnspilling. Det dukker opp en meny med en rød opptaksknapp, gir den et sekund til å initialisere kameraet, du kan starte opptaket når opptakeren begynner å streame video fra kameraet.



Du kan de samme rektorene for innspilling av lyd, bare klikk på Ny lydopptak og trykk rekord.
Til slutt kan du trykke Ny skjermInnspilling, og ta opp så lenge en filmkast som lagringsplassen tillater. Når du har klikket på alternativet, vil du legge merke til en opptaksknapp i menylinjen. Du vil se en instruksjon på skjermen, i utgangspunktet, hvis du klikker hvor som helst på skjermen, vil du spille inn hele skjermen. Hvis du imidlertid vil spille inn en del av skjermen, drar du musen over det området og tar opp. For å stoppe, trykk på stoppknappen på menylinjen, og den stopper og starter videoen i Quicktime. Du kan også bruke Skjermrepetisjon som er like kraftig og like lett, selv om skjermvalg ikke er inkludert i den.
Når du lukker opptaket, vil du starte et lagringsvindualternativ i alle tre scenariene. Kvaliteten på lyden er like god som innspillingsutstyret (internt / eksternt), med mindre du er en profesjonell i bransjen, vil du bli hardt presset på å finne noe galt med.
Anta at du har flere opptak som du vil sy i ett langt opptak, eller at du vil bryte ned i biter. Det er mulig gjennom redigeringsfunksjonen.
Hvordan redigere
La oss starte med videoredigering. Åpne målvideoen din slik du normalt ville gjort i Quicktime. Klikk på Redigere i menylinjen og klikk på Listverk. Du vil se en gul bjelke som uthever hele videoen, dra den gule regionen til området du vil beholde og klikk på Trim. Nå vil området utenfor den gule søylen bli slettet.


Hvis du vil dele videoen i flere klipp, gå til Redigere og klikk på Splitt klipp (eller ⌘ + Y). Her kan du dele den opp i så mange stykker du vil. På den måten kan du trimme deler av klippet du vil slette. Du kan til og med ordne deler av et klipp her hvis du vil. Hvis du vil legge til et klipp, kan du gå til å redigere og klikke på Sett inn klipp etter valg eller bare dra et klipp til vinduet. Så enkelt er det. Det er et alternativ for duplisering; det er kanskje ikke en elegant løsning, men du kan lage forskjellige løsninger ved å bruke den.


Nå for lyd; alt er nøyaktig det samme som video, med den eneste forskjellen at du vil se klippet i bølgeform. Du kan dele lyd, du kan trimme lyd og du kan legge til andre klipp. Når innspillingen er fullført, kan du lagre den i et av de listede populære formatene. Du har til og med muligheten til å dele med utvalgte tjenester på nettet.

Husk nå at dette ikke er en komplett løsning på alle redigeringsbehov, men det går langt i å sortere små problemer og er definitivt et mer fleksibelt alternativ til Windows 'Movie Maker. Ulempen sammenlignet med betalte løsninger er at du ennå ikke kan manipulere lyd og video samtidig, eller synkronisere eksternt innspilt lyd. Det er også en begrensning at du ikke direkte kan legge til et bildeklipp. Løsningen er at du kan lage en video av bildet ved hjelp av metoden ovenfor og bruke det resulterende bildet innspillingen som et innlegg i videoen din, ikke som en elegant løsning, men som et passende arbeid.
Hvis du er en videoblogger som kjører screencasts, vil dette føre til at du får budskapet ditt videre til publikum.
Søke
Siste Innlegg
Slik registrerer du deg en gratis Apple Developer-konto
En Apple Developer-konto gir deg tilgang til to ting; utviklingsver...
DashExpander er tekstutvidelsesverktøy med plassholderfunksjon [Mac]
Utviklet eksklusivt for Mac OS X 10.7, DashExpander er gratis, eleg...
Dypere tilbyr justeringer for å aktivere og deaktivere skjulte Mac OS X-funksjoner
Dypere er et strålende tilpasningsverktøy for Mac OS X som inkluder...

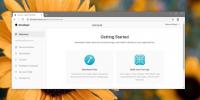
![DashExpander er tekstutvidelsesverktøy med plassholderfunksjon [Mac]](/f/d2edc885f2d4a9ba02986bb640fa0738.jpg?width=680&height=100)
