Slik spiller du inn lyd fra Skype-anrop i høy kvalitet på Mac
Hvis du noen gang har holdt intervjuer, konferansesamtaler eller bare viktige samtaler over Skype som du senere trengte transkripsjonen til, kan du ha ønsket at det var en måte å spille inn et Skype-anrop på. Windows-brukere har det enkelt når det gjelder innspilling av Skype-anrop, men det er ikke mange gratis løsninger hvis du bruker en Mac. Denne lille guiden inneholder all informasjonen du trenger for å spille inn et Skype-anrop på Mac-en. Du vil jobbe helt med gratisapper, og det kommer ingen terminalkommandoer for å komplisere ting. Den generelle prosessen for å konfigurere alt bør ikke ta mer enn 15 minutter.
Apper du skal jobbe med
- Soundflower
- Audacity
- Skype
- Audio MIDI Setup (aksje-app; trenger ikke å laste ned)
Først av alt, installer SoundFlower; installasjonsprosedyren krever en systemstart, så det er best å få det ut av veien først.
Deretter installerer du Audacity, og start Skype hvis du ikke allerede har det. Audacity vil være appen som gjør all innspillingen. Hvis du trykker på innspillingsknappen i Audacity, vil du oppdage at den bare tar opp inngangen (det du sier), fordi mikrofoninngangen er standardinnspillingskilde som er angitt i Audacity. På noe gitt tidspunkt vil Audacity ikke kunne ta opp lyden fra den samme inngangs- og utgangsenheten. Forvirret? Prøv å snakke med noen på samme tid mens de snakker med deg også. Du vil finne at du trenger en ekstra hjerne for å gi mening om samtalen.
Hvorfor du trenger lydblomst
For å løse det nevnte problemet, trenger du et eget sett med høyttalere og en ekstra mikrofon slik at Audacity kan lytte til utgangen fra høyttalerne gjennom den andre mikrofonen. Vi antar at du ikke vil kjøpe noen ekstra maskinvare, og det er her SoundFlower kommer inn. Ved å bruke SoundFlower vil du opprette en egen lydstrøm, dvs. en virtuell lydenhet som du kan diriger output-lyden til og la Audacity lytte til den som om den ble skrevet inn fra et sekund mic.
Hvis du allerede har installert SoundFlower, bør du se to nye inngangs- og utgangsalternativer i systemlydpreferansene dine; Soundflower (2ch) og Soundflower (64ch). Du kan bruke disse alternativene til å lage en virtuell enhet som kan lytte til høyttalerne.

Opprette en samlet enhet
Gå til Applications> Utilities> Audio MIDI Setup, og velg ‘Show Audio Window’ fra Window-menyen. Det du må gjøre her er å omdirigere lyden til en utgangsenhet (en virtuell enhet) som Audacity kan lytte til og spille inn fra. Fra "Plusstegnet nederst" velger du "Create Multi-Output Device". Når du var opprettet, velger du utdatakilden (vi brukte våre innebygde høyttalere) og Soundflower (2ch).

Deretter klikker du på plusstegnet igjen og velger ‘Create Aggregate Device’. Velg her inndataenhet (vi bruker mikrofonen som fulgte med innebygde nettkamera) og ‘Soundflower (2ch)’.

Velge outputdestinasjon for Skype
Gå til Skypes preferanser og velg denne nyopprettede ‘Multi-Output Device’ som utdatamaskin for ‘Speakers’. Lydutgangen fra Skype blir ført til den (ikke bekymre deg, du vil kunne høre alt helt fint).

Velge innspillingskilde for audacity
Start til slutt Audacity (eller avslutt og start den på nytt hvis den tidligere hadde kjørt) og gå til preferansene. I kategorien Enheter velger du den nyopprettede ‘Soundflower (2ch)’ som ‘Enhet’ under innspillingsalternativene. Hva dette har gjort er å sende utdataene fra Skype til vår virtuelle utdataanordning som vil bli plukket opp av Soundflower og brukt av Audacity som innspillingsenhet for opptak.
Start opptak
En siste ting du må gjøre er å åpne rullegardinmenyen i Audacity og stille den til å lytte fra tre kanaler. Dette er fordi du har en kanal for mikrofonen din, og to for den andre personens lyd. Du er klar nå; bare trykk på innspillingsknappen og start en samtale i Skype for å begynne innspillingen.

[via Mactuts +]
Søke
Siste Innlegg
Slik deaktiverer du elastisk rulling i Mac OS X Lion
iOS-enheter har et veldig fint lite triks for å rulle, kjent som "e...
Mac Video Converter Free – FLV Crunch
Vi har dekket ulike omformere for både Windows og Linux, men når de...
Walletx: Passordbehandling med kryptert Dropbox Sync-støtte [Mac]
Fra et sikkerhetsperspektiv har ikke Mac-maskiner hatt det bra i de...


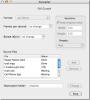
![Walletx: Passordbehandling med kryptert Dropbox Sync-støtte [Mac]](/f/2b31fd17561f5e086108714cf6a2e23e.png?width=680&height=100)