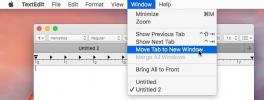Ta tidsforsinkede skjermbilder med forhåndsvisning av Mac og 3 andre triks
På overflaten virker Macs standard bildevisning mangelfull. Det er klart, det lar deg se på bildene dine, og er faktisk Macens eneste verktøy for å ta skjermdump, men det virker ikke så funksjonsrikt som det burde være. Det er kanskje derfor du ofte finner en hel rekke skjermdumpverktøy for Mac, men Forhåndsvisning kan faktisk gjøre mer. Dette lille tipset viser ikke bare hvordan du tar et tidsforsinket skjermbilde av hele skjermen via Forhåndsvisning, men også hvordan du endrer størrelsen på det valgte skjermdumpområdet proporsjonalt langs enten y-aksen eller x-aksen, og hvordan du flytter markeringsområdet til en annen del av skjermen.
Den tidsforsinkede skjermdumpfunksjonen i Mac Forhåndsvisning er mindre kjent, fordi det ikke er raske snarveier for det, som det er for å ta skjermbilder av hele skjermen, eller andre innfødte modus for skjermfangst.
Tidsforsinket skjermbilde
For å ta et tidsforsinket skjermbilde, Forhåndsvisning må være aktiv. Gå til Fil> Ta skjermbilde> Fra hele skjermen
. En liten tidtaker vises midt på skjermen, som gir deg omtrent 10 sekunder å ordne skjermen slik du vil ta den. Skjermbildet lagres på samme måte som alle andre.
Endre størrelse på utvalgsområdet
Trykk Command + Shift + 4 og flytt korshåret for å skissere området du vil fange, og ikke slipp museknappen. Trykk på mens du holder den nede Alternativ -tasten, og nå (mens du fremdeles holder både alternativtasten og museknappen), flytter du musen innover eller utover. Når du er fornøyd med størrelsen, slipper du museknappen og alternativtasten du har holdt nede, og skjermbildet ditt blir lagret.
Endre størrelse på valgområdet langs aksen
Trykk Command + Shift + 4 og dra korshåret. Som tidligere må du ikke la museknappen gå før du er ferdig med å endre størrelsen og vil at bildet bare skal lagre. Hold nede Skifte tasten og flytt den til venstre eller høyre. Forhåndsvisning av størrelse endres bare langs en akse samtidig. Hvis du ikke ønsker å endre størrelse på venstre / høyre, dvs. langs x-aksen, slipper du og trykker på Skift en gang til og drar musen oppover eller nedover for å endre størrelsen langs y-aksen. Når det valgte området ser ut som du vil, slipper du Shift-tasten og museknappen.
Flytt utvalgsområde til hvilken som helst del av skjermen
Ved hjelp av kommandoen + Shift + 4 snarveien, skisserer du området du vil fange. Mens du fortsatt holder museknappen nede, trykker du på mellomromstasten (og holder den inne), flytter musen rundt og valget vil bevege seg med den. Når du slipper mellomromstasten, endrer størrelsen på musebevegelsene på valgområdet. Så lenge du trykker på mellomromstasten, kan fangstboksen flyttes rundt.

Dette bør ikke forveksles med hvordan du fanger opp et appvindu eller skrivebordselement. Kommandoen + Skift + 4 etterfulgt av mellomromstasten må trykkes før et område er skissert. Flytting av valgområdet gjøres ved å trykke på Spacebar etter at området er valgt. Forhåndsvisning pakker definitivt litt mer enn det ser ut til å gjøre på overflaten!
Søke
Siste Innlegg
PSRenamer: Gi nytt navn til filer i henhold til brukerdefinerte regler [Mac]
Verken til å gi nytt navn til filer kommer spesielt nyttig i situas...
Slik aktiverer du Siri med 'Hey Siri' på macOS Sierra
Siri var integrert i macOS Sierra, men merkelig nok var ikke "Hey S...
Hvordan slå sammen og skille appvinduer i macOS Sierra
Et grensesnitt med faner, uansett hvilken app det er i, gjør arbeid...

![PSRenamer: Gi nytt navn til filer i henhold til brukerdefinerte regler [Mac]](/f/3e99f9ca87db7da705937175b103ba2f.jpg?width=680&height=100)