Slik deaktiverer du tynne rullefelt i Windows 10
Windows 10 gjennomgår mange endringer, store og små, med sine funksjonsoppdateringer. Med disse oppdateringene blir nye funksjoner som Tidslinje lagt til, men de legger også til kosmetiske endringer som å integrere flytende design i flere apper. En liten kosmetisk endring som Microsoft gjorde, var til rullefeltene. Du kan se dem i Innstillinger-appen. Når musen ikke svever over rullefeltene, er de tynne streker.
Hvis du synes de er upraktiske å bruke, kan du deaktivere tynne rullefelt i Windows 10 fra Innstillinger-appen.
Deaktiver tynne rullefelt
Åpne Innstillinger-appen og gå til gruppen Enkel tilgang av innstillinger. Velg kategorien Skjerm og bla ned til skjul rullefelter automatisk i Windows-bryteren. Slå den av, og de tynne stolpene vil aldri vises igjen. Som standard vil du alltid se de tykke rullefeltene som du er vant til å se i andre apper, og det var standard på eldre versjoner av Windows 10.
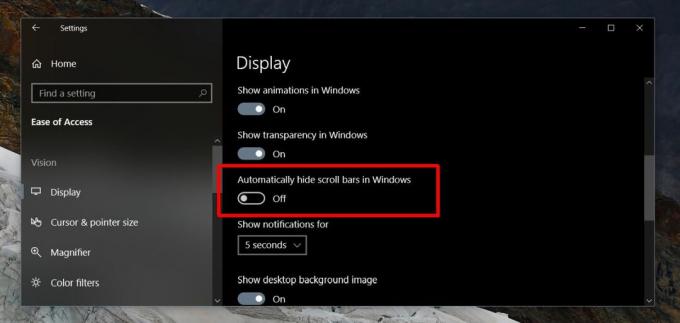
Denne innstillingen er godt skjult. Det burde være i personaliseringsgruppen med innstillinger hvor du finner de fleste diverse innstillinger som dette, f.eks.
importere eller eksportere temaer. De fleste brukere er kanskje uvitende om at du kan deaktivere tynne rullefelt helt, men innstillingen er der.De tynne rullefeltene vises bare i de fleste aksjeapper, dvs. Innstillinger-appen, Edge, Grove, Photos, Movies & TV, etc. Denne innstillingen vil ikke påvirke Chrome, VLC eller Netflix. De fleste UWP-apper støtter ikke denne nye UI-endringen som ble lagt til i 1709, ingen desktop-apper støtter den, ikke engang Kontrollpanelet.
Enkel tilgang
Hvis du ser under Ease of Access-gruppen med innstillinger, finner du at det er ganske mange nyttige brytere og alternativer der som kan gjøre bruk av systemet ditt mye enklere. Hvis du for eksempel har et eldre system eller en konservativ mengde RAM, kan det være lurt å deaktivere animasjoner på Windows 10. Det er en innebygd bryter som lar deg gjøre akkurat det, men det er under brukervennlighet, på skjerm-fanen. Hvis du ikke liker animasjonene, kan du slå dem av bare med en bryter. Det er ikke behov for tredjepartsapper eller rotet med Windows-registeret.
Hvis du noen gang har ønsket Mono-lyd på din PC, kan du gå til Audio-fanen under Ease of Access og aktivere en bryter for å få den. Denne gruppen av innstillinger er en skattekule av nyttige ting som du kanskje ikke tror eksisterte i det hele tatt, så det er absolutt verdt å sjekke ut.
Søke
Siste Innlegg
Slik får du den nye Spotlight-lignende Microsoft-lanseringen på Windows 10
Noe av det mest spennende Microsoft gjorde i fjor var å gjenoppstå ...
Skjul en melding eller fil på et bilde med gratis SilentEye steganografiverktøy
Steganografi er i økende trend i dag, spesielt blant brukere av gje...
Åpne raskt flere applikasjoner, programmer og filer
AutoStarter er et tidsbesparende program som lar brukeren opprette ...



