Topp 6 tips for å løse systemproblemer på eksterne datamaskiner
Ferien har igjen kommet, og det er på tide å besøke dine kjære og tilbringe litt kvalitetstid med dem. Når det er sagt, kan mye av denne kvalitetstiden ende opp med å feilsøke niesene dine bærbare datamaskiner, eller onkelens gamle datamaskin, det vil si hvis du er en nørd, eller til og med en mellomliggende datamaskin bruker. Å oppdatere applikasjoner, feilsøke problemer og installere operativsystemet på nytt er alle de kjedelige oppgavene som kan spise opp mye av "kvalitetstiden din", men alt det der kan forhindres hvis du kan gjøre noen enkle tiltak for å sikre at du ikke trenger å starte fra bunnen av hver gang familiemedlemmer eller venner slutter å rote datamaskin.

I dette innlegget vil vi gi deg noen enkle retningslinjer som hjelper deg med å redusere tiden og kreftene du kan bruke på å løse tekniske problemer for dine nærmeste og kjære.
Programvareoppdateringer og feilsøking
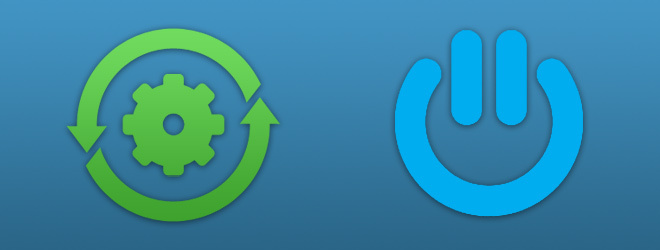
Etter at du utilsiktet har tatt kontroll over et system som tilhører din slektning eller venn, kan det største spørsmålet være hvor du skal begynne å løse labyrinten i problemene. Det beste stedet å begynne er kanskje å begynne med å oppdatere de nødvendige applikasjonene og bruke hurtigreparasjoner. Slike systemrettinger blir ofte automatisk brukt når systemet er oppdatert (f.eks. Etter bruk av Windows-, Mac- eller Linux-oppdateringer). Mange av problemene som nybegynnere brukere står overfor, kan enkelt løses ved å oppdatere applikasjonene deres, inkludert nettleser, antivirus, e-postklient, direktemelding osv. Etter at du har oppdatert disse programmene, kan du ta noen beredskapstiltak og installere en ekstern tilgangsklient for å feilsøke lignende problemer i fremtiden. For dette formålet kan Windows-brukere bruke
Soluto, som er et omfattende feilsøkingsprogram for eksternt å bestemme hvilke applikasjoner som har vært uten respons eller krasjet på en ekstern datamaskin. Det tillater ekstern installasjon av alle nødvendige applikasjoner (inkludert Skype, Dropbox, et antivirus osv.), Og konfigurerer standard nettleser, hjemmeside, søkemotor, etc. Ved å bruke Soluto kan du til og med se CPU-temperaturen og viftehastigheten til den eksterne datamaskinen, og også fjerne applikasjoner, nettleserutvidelser og lignende. Du kan finne ut mer om Soluto i innlegget vårt her. Selv om Soluto er et funksjonsrikt verktøy for Windows-brukere, er det dessverre vanskelig å finne en så robust applikasjon for andre plattformer. Av denne grunn kan brukere av Mac OS X og Linux sjekke ut neste avsnitt for å velge et passende verktøy for deling og samarbeid for ekstern skjerm for eksternt å løse systemproblemer.Verktøy for deling og samarbeid for ekstern skjerm
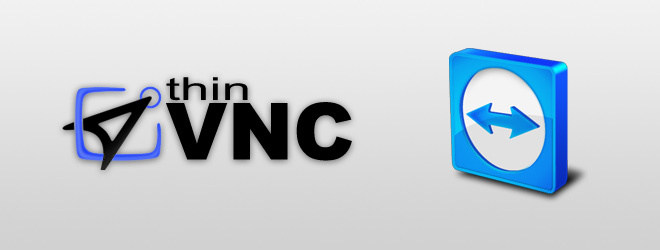
For å redde deg selv fra bryet med å feilsøke datamaskinproblemer på ferien, er det mye bedre med jevne mellomrom å løse ovennevnte problemer ved ekstern tilgang til din pårørende (r) ' datamaskiner. Dette kan gjøres ved hjelp av en rekke verktøy for ekstern tilgang og samarbeid, inkludert Team Viewer, ThinVNC og Cross Loop. TeamViewer er kanskje et av de beste gratis verktøy for deling og samarbeid for ekstern skjerm. Det tilbyr ikke bare jevn funksjonalitet på eksterne stasjonære tilkoblinger, konferansechat og støtte for flere skjermer, men har også versjoner for en rekke plattformer, inkludert Windows, Mac OS X, Linux og mobile enheter (Android, iPhone og iPad). Du kan finne ut mer om konfigurasjonen og bruken av TeamViewer på flere plattformer, i innleggene våre her. Mens TeamViewer gir utmerket eksternt samarbeid og skjermdelingsalternativer, kan du også bruke et annet avansert program kjent som ThinVNC. Det er nettbasert eksternt skrivebordsløsning som gjør det mulig å ekstern tilkobling til datamaskiner ved hjelp av en HTML5-kompatibel nettleser som Chrome, Firefox, Internet Explorer, Opera eller Safari. Dette gjør det mulig for brukere å ekstern tilgang til, feilsøke og administrere datamaskiner ved hjelp av Windows, Mac, Linux og mobile enheter. Du kan sjekke ut det komplette gjennomgang av ThinVNC her. Hvis du trenger å kommunisere mellom en Windows- og Mac OS X-datamaskin, kan du også prøve Cross Loop. Det er et verktøy for delings- og samarbeidsverktøy på tvers av plattformer for Windows og Mac OS X som lar deg dele skrivebordets skjerm med en ekstern datamaskin. Tilkoblingen er kryptert med 128-biters kryptering, og genererer en tilfeldig 12-sifret nøkkel, som kreves overført til verten (f.eks. via e-post, telefon, direktemelding eller lignende midler), slik at han / hun kan koble seg til din datamaskin. Cross Loop er designet for nybegynnere, og er derfor ganske enkel å bruke. Du kan finne ut mer om Cross Loop fra utviklerens nettsted her.
Planlegg viktige oppgaver
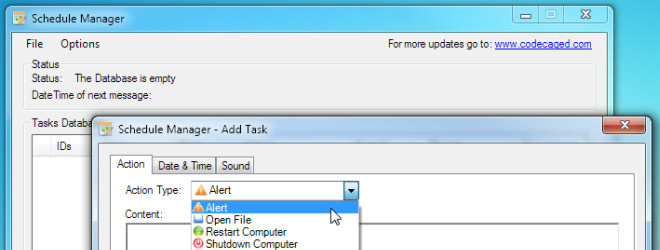
Nå som du har oppdatert systemet (e) og installert en ekstern skjermdelings- og samarbeidsklient, er det på tide å planlegge oppgaver ved hjelp av automatiseringsverktøy. Mens mange av systemverktøyene, for eksempel diskdefragmentering, diskopprydding osv. Kan planlegges ved hjelp av innebygde applikasjonsalternativer, kan det være mer praktisk å bare bruke et enkelt verktøy for å planlegge alle slags oppgaver. Windows- og Mac OS X-brukere kan enkelt dra fordel av Handling (er) (en tredjeparts søknad), som gjør det mulig å automatisere systemoppgaver. Ved hjelp av handlinger kan du bygge arbeidsflyter for raskt å automatisere alle slags systemoppgaver inkludert system sikkerhetskopiering, kopiering og sletting av filer, visning av e-postmeldinger, defragmentering av harddisken og mer. Hvis du vil vite mer om dette verktøyet, sjekk ut vår anmeldelse her. Hvis handling (er) virker litt for kompliserte, kan Windows-brukere alltid bruke Planlegger, som er mer spesifikt designet for Windows-oppgaveautomatisering. Dette verktøyet er ment for å automatisere både datamaskinrelaterte og daglige rutineoppgaver, inkludert, laste ned filer, nedleggelse av systemet, dvalemodus, logge av, starte på nytt, sette møter, avtaler, påminnelser o.l. Du kan finne ut av det mer om Planlegger her. Selv om Action (r) og Schedule Manager kan gjøre jobben gjort for Windows- og Mac-brukere, er det på tide å gi noen råd til Linux-lesere. Når det gjelder Linux-applikasjoner, ser det dessverre ut til å være liten utvikling for nye verktøy som de som er nevnt over, men det betyr ikke at Linux ikke har en robust oppgaveautomasjon programvare. Gnome oppgaveplanlegger er et Linux-verktøy for å automatisere oppgaver. Du kan planlegge oppgaver fra hvilken som helst lagret mal, og bruke en oppgave fra et forhåndsdefinert malalternativ. Gnome oppgaveplanlegger kan brukes til å planlegge og administrere engangsoppgaver og gjentagende oppgaver for å sikre at alt nødvendig systemvedlikehold og oppdateringsprosesser blir fullført i løpet av tiden. For installasjons- og bruksinstruksjoner fra Gnome Task Schedulers, se vår guide her.
Cloud Storage Services for fildeling
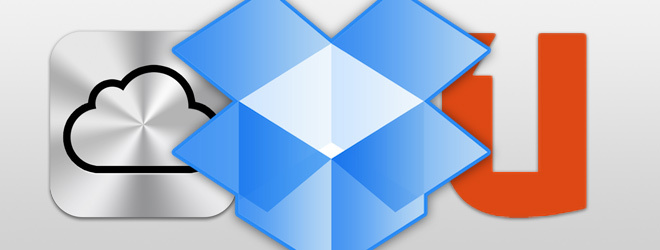
Mens mye online samarbeid og fildeling kan gjøres med den ovennevnte skjermen delings- og samarbeidsverktøy, noen filer er bare for tunge til å sendes via et eksternt skrivebord forbindelse. Dette er fordi en slik overføring kan kvele forbindelsen og til slutt henge eller / og avslutte økten. Av denne grunn er det nødvendig at en online lagringskonto er konfigurert på den eksterne datamaskinen. Det kanskje beste alternativet for et slikt formål er Dropbox. Du kan ikke bare bruke Dropbox på en rekke plattformer, inkludert Windows, Mac OS X, Linux, Android og iOS, men også dele spesifikke filer med venner og familie ved å sende dem invitasjoner. Du kan til og med opprette og konfigurere en gjensidig Dropbox-konto på en datamaskin for enkelt å dele filer med vennen din eller familiemedlemmer. Til tross for at det er et praktisk fildelingsverktøy og online lagringsverktøy, har Dropbox en begrensning som mange brukere synes er irriterende, det vil si at det bare gir 2 GB gratis lagringsplass. Av denne grunn kan Windows- og Linux-brukere enkelt velge Ubuntu One, som gir opptil 5 GB gratis lagringsplass og er også tilgjengelig for mobile plattformer inkludert Android, iPhone og iPad. Dessverre er Ubuntu One foreløpig ikke tilgjengelig for Mac. Mac-brukere kan imidlertid alltid bruke iCloud - en Mac- og iOS-basert skylagringstjeneste, som tilbyr opptil 5 GB gratis skylagring.
Konfigurer system sikkerhetskopi

Etter at du har løst datamaskinproblemene til vennen eller familiemedlemmet ditt, brukt nødvendige oppdateringer og hurtigreparasjoner, installert en fjernkontroll skjermdelings- og samarbeidsverktøy, planlagte viktige oppgaver og konfigurert et skylagringsmedium, er det nå tid for sikkerhetskopi av system. Ved å lage et diskbilde, kan du nå sikre at hver gang det er et problem, kan du ganske enkelt tilbakestille endringene ved å gjenopprette systemtilstanden til de gjeldende konfigurasjonene. Det gode med å lage et systembilde er at du kan bruke det eksternt (forutsatt at datamaskinen kan være logget på med et eksternt tilgangsprogram). Når det gjelder å lage en sikkerhetskopi av systemet, er det flere tredjepartsapplikasjoner som man kan bruke. Imidlertid kan standardoperativsystemapplikasjoner gjøre jobben for deg på en mer forenklet måte. Disse applikasjonene er enklere å bruke og passer både for nybegynnere og avanserte brukere. Du kan for eksempel bruke den innfødte Windows-sikkerhetskopi verktøy for å lage et diskbilde av systemet ditt ved å følge instruksjoner fra guiden vår her. På samme måte kan du bruke standard Mac Time Machine for å gjenopprette sikkerhetskopierte data. På samme måte kan Linux-brukere bruke det pålitelige Deja Dup-sikkerhetskopi verktøyet, som også er standard backup-applikasjon for mange Debian-baserte distribusjoner. Hvis du ikke vet hvordan du bruker denne applikasjonen, kan du se vår Komplett trinnvis guide her. I tilfelle du ikke ønsker å bruke standardverktøyene for sikkerhetskopiering, kan du alltid bruke det funksjonsrike Duplicati applikasjon. Denne plattformsapplikasjonen fungerer med Windows-, Mac OS X- og Linux-baserte operativsystemer, inkludert både Debian- og RedHat-baserte distribusjoner. Duplicati tilbyr et brukervennlig grensesnitt som hjelper deg med å lage en fullstendig sikkerhetskopi av operativsystemtilstanden til en ekstern harddisk, nettverksstasjon, FTP-server, AmazonS3 og WEBDAV-server. Du kan sjekke ut instruksjoner for sikkerhetskopiering av systemet for Duplicati her.
Kapring av verktøylinjer, virus og fjerning av skadelig programvare
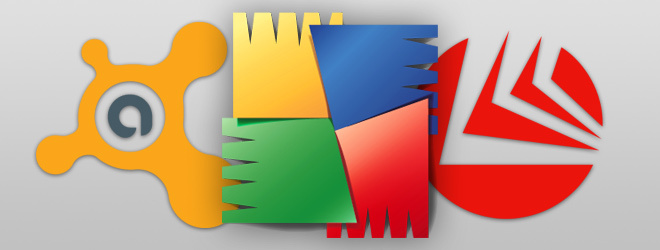
Selv om tipsene ovenfor skal være omfattende for å løse tekniske tekniske ferier, er vi blitt bedt om av våre lesere for å utforske et annet emne, det vil si fjerning av virus, verktøylinjer og andre typer kapring av systemer skadevare. Når det gjelder verktøylinjer, er den beste metoden å alltid velge det tilpassede installasjonsalternativet for å unngå å installere dem. Imidlertid, i tilfelle du ender med å installere et, er det sannsynlig at det ikke vil bli fjernet ved bare å avinstallere det fra nettleseren eller / og Legg til / fjern programmer. Noen kapingsverktøylinjer overtar til og med nettleserinnstillingene dine og forblir aktive, selv etter tilsynelatende avinstallering. Mens mange applikasjoner hevder å fjerne dem, er den eneste metoden som jeg har funnet effektiv å avinstallere nettleseren manuelt, sammen med dine personlige innstillinger og deretter installere den på nytt. Hvis du imidlertid ikke bruker Xmarks og andre synkroniseringsutvidelser, som lett kan gjenopprette nettleseren innstillinger og bokmerker eller bare ønsker å unngå bryet med å installere nettleseren på nytt, så kan du gjøre det bruk verktøylinjefjerner.
Når det gjelder virus, er det ikke et spørsmål om, men når ditt konvensjonelle antivirus kan mislykkes. Av denne grunn kan du bruke spesialiserte virusfjerningsverktøy sammen med antiviruspakken for maksimal beskyttelse. En slik programvare er Threat (for Windows) er det et anti-malware program som er ganske forskjellig fra konvensjonelle antivirusprogrammer; den beskytter PCen kontinuerlig mot angrep på null dager ved å oppdage ondsinnede prosesser i stedet for bare å stole på definisjonsoppdateringer. For eksempel ser det etter applikasjoner som prøver å logge tastetrykkene. ThreatFire er ikke nødvendigvis ment å erstatte Antivirus-suiten, siden den kan fungere sømløst med din eksisterende Antivirus-applikasjon. Imidlertid, hvis alt annet mislykkes, kan du prøve ComboFix - et flyttbart program for flytting av virus / malware for Windows. Siden Linux-datamaskiner ikke er utsatt for angrep mot skadelig programvare, bruker Linux-brukere sjelden et antivirusprogram. For å være på den sikre siden kan du imidlertid velge et hvilket som helst konvensjonelt antivirusprogram som f.eks Avast, AVG eller BitDefender (Linux-utgaver).
I likhet med Linux-datamaskiner, ser vi sjelden at Mac-systemer er infisert med virus. Dette skyldes at de fleste Mac-applikasjoner ikke har tillatelse til å skrive data til hele systemet, der virus kan skade systemet alvorlig. Dessuten er Mac-applikasjoner generelt distribuert i DMG-format, som må monteres i stedet for å installeres på systemet for å utføre den nødvendige funksjonaliteten. Imidlertid skriver DMG-pakket applikasjoner på disker, men bare med begrenset tilgang til systemplasseringer. Imidlertid blir Mac Preferences Panes noen ganger smittet av skadelig programvare. I tilfelle et slikt problem oppstår, kan Mac-brukere bruke ClamXav og Sophos Anti-Virus.
Vi håper at ovennevnte applikasjoner vil gjøre det enkelt for deg å løse systemproblemer i din kjære dem, og spar også kvalitetstiden din fra å bli brukt på å løse datamaskinproblemer med mennesker du ikke kan si nei til.
Søke
Siste Innlegg
Deaktiver alle utvidelser i Chrome med et enkelt klikk
Mange ganger kan en av favorittutvidelsene dine ende opp med å skap...
TinySubs er en søkemotor i sanntid for filmtittel
Det kan noen ganger vise seg å være litt oppgave å søke etter filmt...
Dra og slipp nøkkelord for å søke i flere søkemotorer [Chrome]
Ofte, når vi forsker på et emne, må vi slå opp det samme søkeordet ...


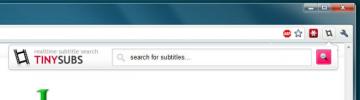
![Dra og slipp nøkkelord for å søke i flere søkemotorer [Chrome]](/f/ec348f1bf2a4d58a9b5d89e15871aab1.jpg?width=680&height=100)