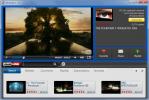Slik kjører du apper fra oppgavebehandleren i Windows 10
Oppgavebehandleren viser deg alle appene og tjenestene som for tiden kjører på systemet ditt. Du kan bruke den til å avslutte apper, og stopp tjenester. Hvis du har en app som sitter fast eller ikke svarer, åpner du sannsynligvis Oppgavebehandleren og bruker den til å tvinge til å avslutte appen. Det som sluttbrukere kanskje ikke vet, er at du også kan kjøre apper fra Oppgavebehandling. Når du ikke svarer på skrivebordet eller Start-menyen ikke fungerer, eller Explorer har krasjet, den raskeste måten å kjøre en feilsøkingsapp eller å starte Explorer igjen er å bruke oppgaven Sjef.
AVSLØRINGS VARSEL: Bla nedover og se videoopplæringen på slutten av denne artikkelen.
Kjør apper fra oppgavebehandleren
For å kunne kjøre apper fra oppgavebehandleren, må du vite hva appens EXE heter. Hvis du for eksempel trenger å kjøre Chrome, bør du vite at EXE kalles chrome.exe. Hvis du skriver inn noe som Google Chrome.exe, returnerer det en feilmelding. På samme måte, hvis du trenger å kjøre File Explorer, bør du vite at du trenger å kjøre explorer.exe.
Åpne Oppgavebehandling, og gå til Fil> Kjør ny oppgave. Hvis du ikke kan åpne Task Manager av en eller annen grunn, åpner du ruten med Win + R-tastatursnarveien og skriver inn oppgavemgr.
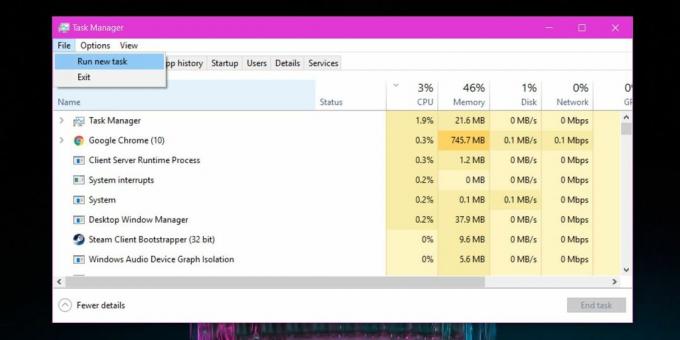
Et lite vindu kalt Create new task åpnes. Skriv inn navnet på EXE du vil kjøre, eller bruk Bla gjennom-knappen for å se etter den. Du kan velge en snarvei på skrivebordet ditt, eller du kan gå til C-stasjonen og sjekke både mappene Program Files og Program Files (x86) for EXE for appen du vil kjøre. Husk at ikke alle EXE-er kan bli funnet på denne måten og er heller ikke begrenset til bare disse to mappene. Dette er grunnen til at det er langt enklere hvis du vet hva EXE heter.
Som standard kjøres appen med normale brukerrettigheter, men hvis du velger boksen 'Opprett denne oppgaven med administrative rettigheter' og deretter klikker på Ok, kjører appen med administrative rettigheter.

Hvis du bruker Windows som en vanlig bruker og prøver å kjøre en app med administratorrettigheter via oppgavebehandleren, må du fortsatt oppgi brukernavn og passord. Oppgavebehandleren gir ikke noe hack for å kjøre apper med administratorrettigheter når du ikke har riktig legitimasjon.
Du kan ikke bruke denne metoden til å kjøre flere forekomster av en app som ikke tillater den. Du kan for eksempel bruke den til å åpne flere vinduer i Chrome, men du kan ikke bruke den til å kjøre flere forekomster av Skype. Dette fungerer i Windows 7, 8 / 8.1 og 10.
Søke
Siste Innlegg
Grupper og organiser programikoner i oppgavelinjen i Windows 7 med binger
Jeg elsker det faktum hvordan Microsoft legger inn mange nye funksj...
Få skrivebordsvarsler for Gmail, Google Kalender og nyheter
Gmail Notifier Pro er et skrivebordsvarslingsverktøy som kan sjekke...
Desktube er en funksjonsrik desktop og mobil YouTube-videospiller
desktube Lite er en Adobe Air-basert stasjonær klient for YouTube s...