Slik løser du svart skrivebord etter Windows 10 1803-oppdatering
Hver Windows 10-oppdatering har feilene, og en uendelig oppstartssløyfe er vanligvis en av de vanlige. Brukere opplever oppstartssløyfen når den nye oppdateringen har installert og forhindrer dem i å komme til skrivebordet. Det ser ut til at oppstartssløyfen nok en gang er et biprodukt for brukere i form av et blankt svart skrivebord som ikke laster noe. Denne feilen tvinger deg til å sette opp Windows 10 om og om igjen, og hver gang du bare velger hvilken Windows 10-installasjon du starter opp. Du er ført til et blankt skrivebord som ikke gjør noe.
Hvis du ser en feilmelding på linje med Denne plasseringen er ikke tilgjengelig, og den aktuelle plasseringen er C: \ windows \ system32 \ config \ systemprofile \ desktop, den har en egen løsning. Hvis du ikke ser noe; ingen feilmelding, ingen oppgavelinje, ingen startmeny, ingen høyreklikk-kontekstmeny osv., og fortsett deretter til fiksen nedenfor.
Dette problemet vises vanligvis når brukere oppdaterer den nåværende versjonen av Windows 10. Det vil neppe vises hvis du gjør en ren installasjon, men i det aktuelle scenariet kan du bare kjøre installasjonen igjen. Hvis du bruker Avast-antivirus og ikke har oppdatert til Windows 10 1803, kan det være lurt å gjøre det deaktivere eller avinstallere det før du oppgraderer, da dette problemet vises for de fleste brukere av anti-virus. I tillegg kan du sjekke innlegget vårt om hva
trinn du kan ta før du oppdaterer Windows 10.Fix Blank Black Desktop
For å fikse det tomme, svarte skrivebordet, må du lage en Windows 10-installasjonsdisk. Dette er veldig enkelt å gjøre, men du trenger tilgang til en fungerende PC siden din er ubrukelig for tiden. Du trenger også en USB-stasjon med minst 8 GB plass. Forsikre deg om at dette ikke er noe på stasjonen fordi det blir formatert.
Besøk Microsofts offisielle nettsted, og last ned Media Creation-verktøyet. Bruk den til å lage en installasjonsdisk som vil installere den nyeste versjonen av Windows 10. Når du får alternativet, velger du å lage en disk som vil oppdatere eller installere Windows 10 på en annen PC. Det vil ta litt tid før filene lastes ned, men det er der mesteparten av tiden din vil dra.

Når disken er klar, kan du gå tilbake til PC-en med det tomme, svarte skrivebordet. Slå på PCen din, og bootloader vil vise deg en eller to Windows 10-installasjoner du kan starte opp til. Du kan velge en av dem, men brukerne rapporterer at det er best å velge den som er oppført først.
Når du er på det tomme, svarte skrivebordet, klikker du på snarveien Win + R. Dette vil åpne løpeboksen. Skriv inn oppgavemgr og trykk på Ctrl + Shift + Enter for å åpne den med administratorrettigheter. Gå til Fil> Kjør ny oppgave. I dialogboksen som åpnes, klikk Bla gjennom og bla gjennom til USB-disken du opprettet tidligere. På innsiden vil det være en fil som heter setup.exe. Kjør den.
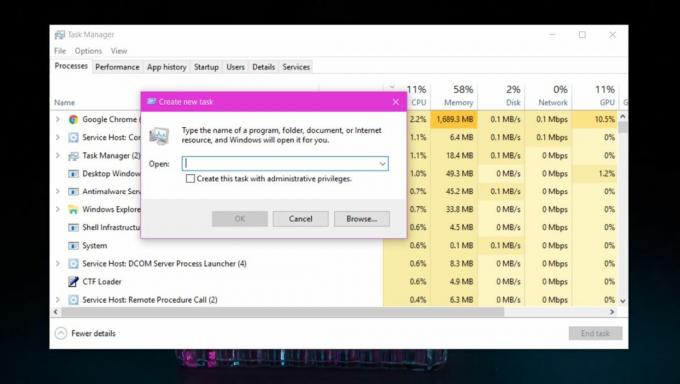
Det du i utgangspunktet gjør er å kjøre oppgraderingen igjen, og denne gangen vil den spørre deg hva du vil beholde. Velg alternativet som lar deg beholde filene og appene dine og la oppdateringen bli ferdig. Du vil kunne komme tilbake til et fungerende skrivebord og holde filene og appene dine intakte.
Søke
Siste Innlegg
Overvåke en mappe eller stasjon for endringer i sanntid, selv over nettverk
Hvis en av stasjonene dine (eller en bestemt mappe) deles over nett...
8StartButton er en unik moderne UI-startmeny-app for Windows 8
I løpet av det siste året har vi sett et stort antall gratis og bet...
Slik aktiverer du forhåndsvisning av miniatyrbilder for RAW-bilder på Windows 10
Kameraer, ekte og ikke de på telefonen, lagrer RAW-bilder. RAW er e...



