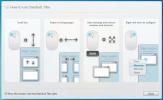Hvordan deaktivere Windows 8 automatisk vedlikehold eller endre tid
Microsoft gjentok at Windows 8 har blitt bygd på de faste grunnlagene til forgjengeren. Vel, det er ikke noe som benekter dette, for bortsett fra å se fantastisk ut, inkluderer Windows 8 også flere robuste funksjoner under panseret som gjør det raskt, stabilt og kjipt, akkurat som det forrige versjon. En av de forfriskende tilleggene til dette funksjonssettet er automatisk systemvedlikehold (også kalt Regular Vedlikehold), som regelmessig sjekker etter programvareoppdateringer, systemdiagnostikk og sikkerhetsskanningsoppgaver basis. Dette alternativet sikrer at vedlikeholdsoppgaver blir utført på et spesifikt tidspunkt, forutsatt at du ikke er i nærheten og at systemet er inaktivt. I det følgende vil vi guide deg gjennom prosessen med å endre tidsinnstillinger for å utføre den daglige vedlikeholdsoppgaven, om du vil la vedlikehold av planene vekke maskinen din, samt deaktivere denne funksjonen hvis du ikke trenger det den.
Endre planlagt vedlikeholdstid
Hvis du vil endre tidsinnstillinger for automatisk systemvedlikehold, klikker du på Handlingssenter-ikonet i systemmagasinet etterfulgt av 'Åpne handlingssenter'. Alternativt kan du få tilgang til actionsenteret fra kontrollpanelet.

I Action Center-vinduet klikker du på pilen ved siden av Vedlikehold for å utvide innstillingene, og klikk deretter på "Endre vedlikeholdsinnstillinger" under delen Automatisk vedlikehold, som vist på skjermdumpen under.

Her kan du velge vedlikeholdstid etter din smak. Windows 8 setter denne tiden til 03:00 som standard, men du kan endre den til et hvilket som helst annet tidspunkt. Videre kan du aktivere / deaktivere det valgfrie ‘Tillat planlagt vedlikehold for å vekke datamaskinen min til det planlagte tidspunktet’. Når du er ferdig, klikker du OK for å bruke endringene. Hvis du blir bedt om det av UAC, klikker du bare på Ja-knappen.

Deaktiver automatisk vedlikehold
Bortsett fra å endre tidsparametere, kan du også deaktivere alternativet for automatisk vedlikehold helt. Dette kan gjøres fra Windows Task Scheduler-verktøyet. For å gjøre det, trykk Win + W for å ringe Search Charm og skriv "task scheduler" eller "scheduler projects". Valg av planoppgaver fra venstre vil starte Oppgaveplanlegger-vinduet.

Task Scheduler er det opprinnelige verktøyet til Window som lar forskjellige system- eller brukerapplikasjoner startes eller utløses automatisk på et brukerdefinert tidspunkt. Den rommer tre navigasjonsruter. Den venstre ruten lar deg velge oppgaven, midtruten inneholder informasjon angående den valgte oppgaven, mens den høyre ruten inneholder ytterligere handlinger.

Naviger til venstre fra venstre rute:
Task Scheduler Library> Microsoft> Windows> TaskScheduler
Høyreklikk ‘Regelmessig vedlikehold’ fra sentrumsruten og velg Deaktiver fra kontekstmenyen.

Det er det! Du har deaktivert Regelmessig vedlikehold.
Takk, Umang Kedia!
Søke
Siste Innlegg
Oppdater Windows 7 Drivere DriverEasy
Hver bærbare datamaskin har en mappe som inneholder drivere. Hvis d...
Ta med Windows 8 App Bar til Windows 7 Desktop med Stardock Fliser
Windows 8 inneholder mange endringer, spesielt med tanke på brukerg...
Slik endrer du en Xbox-gamer-kode
Brukernavn på ethvert nettsted, enten det er sosialt eller på annen...