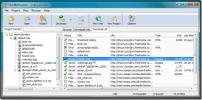Hvordan tilbakestille Windows 8-passord
Windows 8 har eksistert en god stund nå, og helt siden lanseringen, har det vært mye diskusjon rundt de nye funksjonene, brukergrensesnittet og hva ikke. Som med alle moderne operativsystemer med flere brukere, lar Windows 8 deg opprette brukerprofiler og spesifisere passord for å beskytte brukerkontoer. Denne funksjonen lar flere brukere dele den samme PCen mens du holder innstillingene til hver bruker intakte. Hvis du er den eneste brukeren som har full administratoradgang på datamaskinen din og glemmer passordet ditt, ville du bli låst ute av datamaskinen din. Hvis det skjer, begynner det vanlige spillet ditt med en ny Windows-partisjon, eller bruker noen komplekse tredjepartsverktøy for å tilbakestille passordet ditt. I det følgende vil vi guide deg gjennom prosessen med å tilbakestille det glemte Windows-passordet ditt uten å bruke tredjepartsverktøy.
Før du fortsetter, må du legge merke til en viktig ting. Hvis du har krypterte filer i brukerkontoen din, bruker du denne eller en annen metode for å tilbakestille passordet til kontoen vil bety å miste disse filene permanent, med mindre du har lagret en kopi av krypteringssertifikatene når du krypterte filer.
Nå er ikke prosessen så enkel som noen få museklikk, men så lenge du kan følge instruksjonene nøye, bør du ikke ha noen problemer med å tilbakestille Windows-passordet. Først må du lage en systemreparasjonsdisk fra en Windows 8-PC som du kan få tilgang til. Dette kan være din arbeids-PC, eller en venn eller et familiemedlems PC; det må bare kjøres Windows 8. Reparasjonsdisken kan opprettes på en tom CD eller DVD, selv om du til og med kan bruke en USB-flash-stasjon til formålet ettersom nesten alle moderne PC-er er i stand til å starte opp via USB-stasjoner. Så la oss komme i gang med det.
Sett den tomme platen eller USB-en i Windows 8-maskinen, gå til Kontrollpanel og klikk på "Opprett en systemreparasjonsplate" øverst til venstre. Følg de enkle instruksjonene på skjermen, og reparasjonsdisken din er klar på kort tid.

Deretter setter du inn reparasjonsdisken eller USB-stasjonen i din egen maskin og starter opp datamaskinen fra den, og velger Feilsøk.

Klikk på Avanserte alternativer på neste skjermbilde.

Klikk nå på Kommandotolpt-alternativet.

Dette vil åpne et kommandopromptvindu. I dette vinduet skriver du inn kommandoen én etter én:
diskpart. exit

Du vil se en liste over diskpartisjonene, hvorfra du enkelt finner din Windows-installasjonspartisjon. Vanligvis er det C-stasjonen, men hvis den er en annen, må du sørge for å bruke den gjennom resten av opplæringen. Skriv inn denne kommandoen for å avslutte DiskPart-verktøyet:
Skriv deretter inn denne kommandoen én etter én (sørg for å erstatte C i den første kommandoen til den aktuelle stasjonsbokstaven for Windows-partisjonen din, hvis den er annerledes i ditt tilfelle):
C: cd-vinduer. cd-system32. kopier cmd.exe cmd.exe.original. kopier Utilman.exe Utilman.exe.original. del Utilman.exe. ren cmd.exe Utilman.exe. avstengning –r –t 00

Disse kommandoene vil forberede verktøyene som er nødvendige for å tilbakestille passordet ditt, og starte datamaskinen på nytt. Når du har startet opp påloggingsskjermen, klikker du på Enkel tilgang-knappen nederst i venstre hjørne. Basert på kommandoene som vi brukte i forrige trinn, vil dette åpne et Kommandoprompt-vindu i stedet for Enkel tilgangs-menyen.

Skriv inn denne kommandoen for å liste opp de nøyaktige navnene på alle brukerkontoer:
nettbruker
Navnet på kontoen din vil være forskjellig fra det som vises nedenfor. Det vil vanligvis være en hvilken som helst annen konto enn administrator og gjest. Vi bruker det nøyaktige navnet på brukerkontoen din i de neste kommandoene, så legg merke til den nøye.

Skriv inn denne kommandoen og erstatt WAQAx med navnet på brukerkontoen din, som vist ovenfor:
nettbruker WAQAx *
Du vil nå bli bedt om å oppgi det nye passordet ditt. Når du skriver passordet, vil ikke markøren bevege seg og ingen tegn vises, noe som betyr at du ikke ser passordet som blir skrevet. Du kan være trygg på at den er der, så sørg for at du skriver inn brevene nøye. Etter at du har skrevet det inn, vil du bli bedt om å bekrefte det igjen; bare skriv det samme passordet igjen.

Skriv inn denne kommandoen for å gå ut av vinduet Kommandoprompt:
exit
Du skal nå kunne logge deg på PC-en din med det nye passordet.

Ikke gå bort ennå - du må fortsatt tilbakestille endringene du har gjort til cmd.exe og Utilman.exe filer. Start opp på Reparasjonsdisken igjen ved å bruke den samme prosessen og få opp Kommandoprompt-vinduet som før. Skriv deretter inn følgende kommandoer én etter én, og erstatt ‘C’ med stasjonsbokstaven til Windows-partisjonen:
C: cd-vinduer. cd-system32. del Utilman.exe. ren Utilman.exe.original Utilman.exe. ren cmd.exe.original cmd.exe. avstenging -r -t 00

Disse kommandoene vil gjenopprette filene slik de opprinnelig var, og starte datamaskinen på nytt på vanlig måte. Etter at datamaskinen har startet på nytt, vil du legge merke til at du nå kan åpne den originale Ease of Access-menyen på påloggingsskjermen.

Det er det - du har tilbakestilt Windows 8-passordet ditt.
[via reboot.pro]
Søke
Siste Innlegg
Last ned nettsteder som inkluderer alle sider og filer ved å bruke fersk websuksjon
Å lagre websider på et nettsted individuelt hjelper ikke alltid web...
Endre størrelse på flere bilder / bilder / bilder med et enkelt klikk i Windows 7, Vista, XP
Vil du endre størrelse på flere bilder på en gang? Noen ganger er d...
VLC Launcher spiller mediefiler med eksklusive lyd- og videoinnstillinger
Fra alle mediaspillerne som er tilgjengelige der ute, har VideoLan ...