Chrome Remote Desktop: Kontroller datamaskiner eksternt via Chrome
Du må ha kommet over flere applikasjoner og web-tjenester som lar deg ekstern se og kontrollere et annet system. Disse applikasjonene og tjenestene er nyttige, spesielt når du vil feilsøke andres system eksternt. Chrome eksternt skrivebord BETA er en Chrome-applikasjon som nettopp er utgitt av Google som lar deg ekstern tilgang til en datamaskin ved å bruke Chrome-nettleseren og Google-appen eller Gmail-IDen. Implisitt ment for Chrome bærbare PC-er, fungerer det på alle systemer med Chrome installert; Mac, Windows, Linux etc.
Appen lar deg ekstern tilgang til eller dele systemet ditt med alle som bruker Chrome. Begge systemer må ha denne appen installert i Chrome-nettleseren for å få en vellykket tilkobling. Siden appen lar deg enten dele eller få tilgang til systemer, krever den ekstraordinære tillatelser. Når du er installert, kan du starte den som på en hvilken som helst annen app. Logg deg på Google-appen eller Gmail-ID-en hvis du ikke allerede er logget inn. Du trenger ikke å ha synkronisering satt opp på noen av nettleserne. Start appen, logg på og klikk
Fortsette for å gå videre til tillatelsessiden.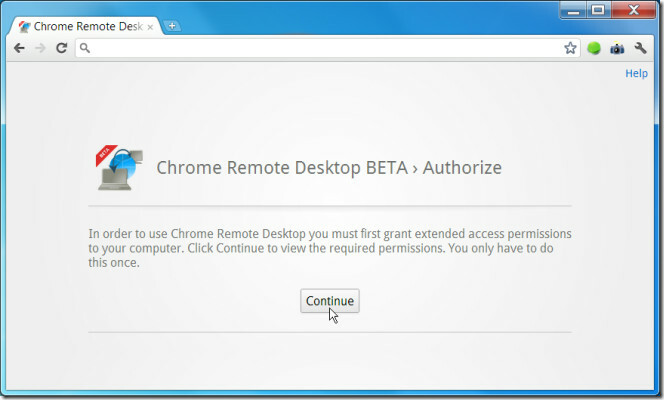
Applikasjonen vil ha tilgang til alle filene på systemet ditt, surfeloggen og all data du utveksler på hvilket som helst nettsted, i tillegg krever det også tilgang til informasjon på Google-kontoen din for å opprette forbindelse.
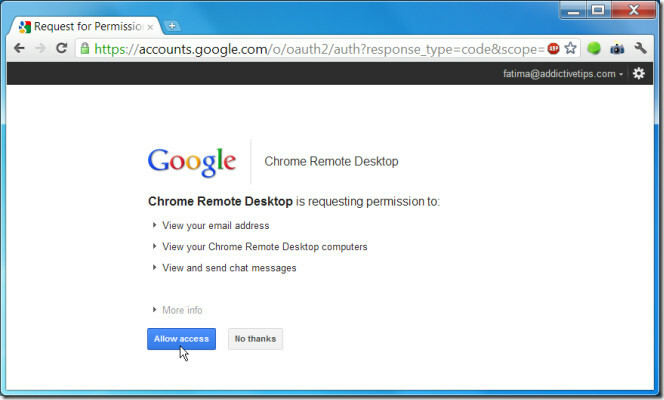
Når du har gitt appen tillatelse (på begge systemene), vil du få muligheten til å enten få tilgang til en delt datamaskin eller dele din egen datamaskin. Hvis du vil dele din egen datamaskin, klikker du på Del denne datamaskinen -knappen og applikasjonen vil generere en tilgangskode. For å få tilgang til en delt datamaskin, klikker du på få tilgang til en delt datamaskin lenke under knappen.
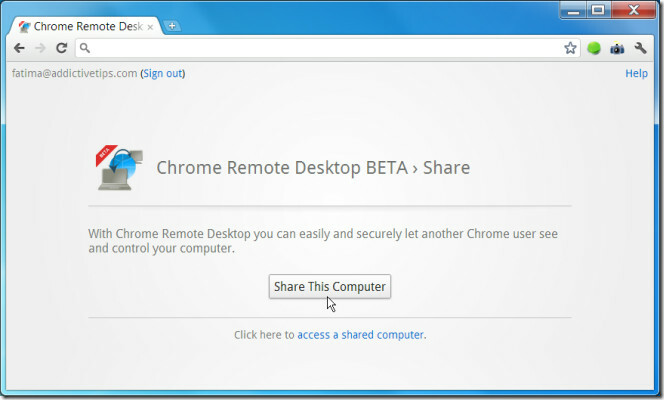
Brukeren som får tilgang til systemet ditt, må klikke på få tilgang til en delt datamaskin lenke og skriv inn tilgangskoden som er generert for deg i det angitte feltet. Koden din vil se slik ut, koden utløper etter kort tid hvis den ikke brukes.
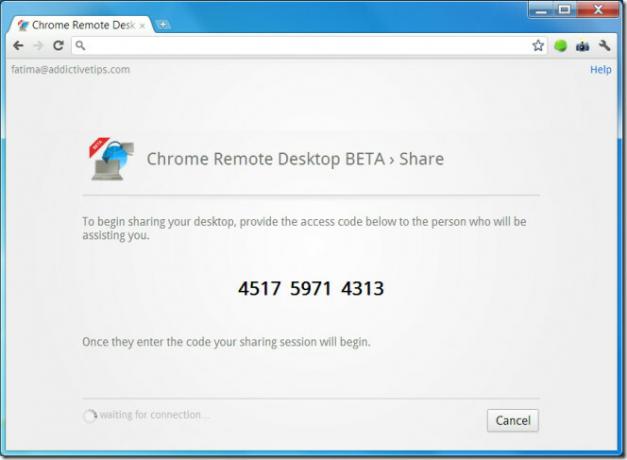
På den andre siden vises følgende skjermbilde; angi koden (mellomrom er ikke nødvendig) og klikk på koble til (du vil se dette skjermbildet hvis du velger å få tilgang til noens delte datamaskin).
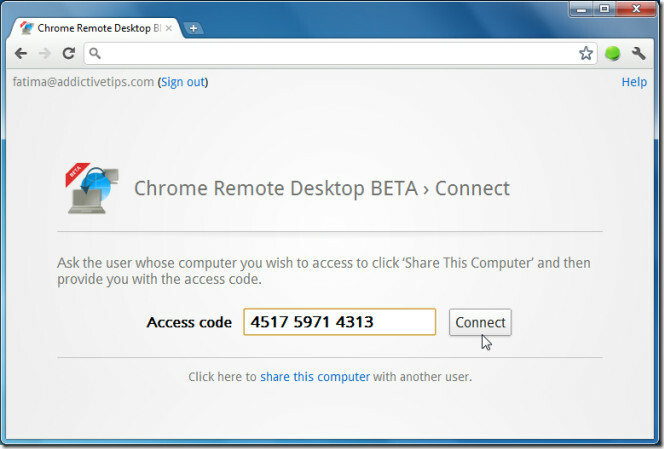
Forbindelsen tar kort tid å etablere. Når det er koblet til, vil systemet som eksternt tilgang til, motta et varsel om at en tilkobling er opprettet. Varslingsvinduet forblir på toppen av alle andre vinduer og klikker på Slutt å dele -knappen i Chrome eller Koble fra -knappen i varselet vil avslutte forbindelsen.

Når tilkoblingen er opprettet, vil du kunne se og kontrollere det andre systemet fra Chrome-applikasjonen. Med applikasjonen er deling av stasjonære maskiner og tilgang til systemer synonymt; tilgang gis når forbindelsen er opprettet og det ikke er separate tillatelser for den.
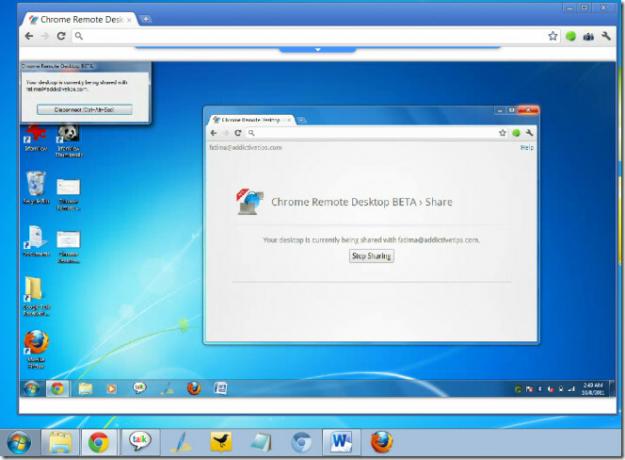
Du kan se det delte systemet i to forskjellige størrelser (inne i Chrome), med musen over rullegardinpilen som vises i midten av den delte skjermen og klikk på fullskjerm-knappen i panelet for å øke den til maksimal skjerm størrelse. Du kan avslutte tilkoblingen fra dette panelet når som helst.

Alle handlinger utført på det andre systemet blir implementert umiddelbart, men reflekteres når du slutter etter en kort forsinkelsesperiode. For å avslutte tilkoblingen, klikker du enten på Koble fra -knappen i varselet, eller hvis du får tilgang til et system, klikker du på knappen i varselet du kan se på den delte skjermen, og forbindelsen vil bli avsluttet.
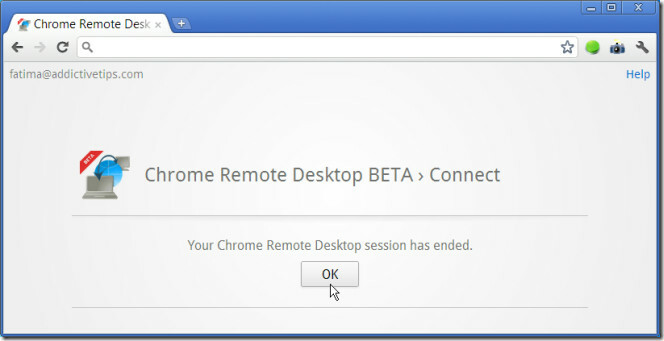
Det er forskjellige ting å logge på Gmail, logge på for å synkronisere og logge på dette programmet. Det er ikke sikkert at du er logget på Gmail eller synkroniserer, men hvis du logget deg på applikasjonen, må du logge av. For å logge av, start applikasjonen på nytt og klikk Logg ut ved siden av e-post-ID-en din.
Installer Chrome Remote Desktop BETA-applikasjon for Chrome
Søke
Siste Innlegg
Slik rydder du opp i hurtigmenyen i Internet Explorer 8
Blir høyreklikk-menyen på Internet Explorer 8 ved å installere nye ...
Ultimate New Tab: Få tilgang til bokmerker, historie, apper, faner og mer [Chrome]
Ultimate New Tab er en utvidelse for Chrome som tilpasser den nye f...
Angi at Chrome sine nye faner skal åpnes automatisk på slutten av fanefeltet
Når du har en haug med faner åpne i Chrome og åpner en ny fane, åpn...


![Ultimate New Tab: Få tilgang til bokmerker, historie, apper, faner og mer [Chrome]](/f/da879597e2438c8bee2e6b312a22228d.jpg?width=680&height=100)
