Slik utfører du en reparasjonsoppgradering på Windows 10
Windows 10 har en tendens til å gå i stykker. Det går i stykker når du oppgraderer til en ny versjon, det bryter hvis du oppdaterer drivere, og noen ganger bryter det fordi det er onsdag. De fleste brukere klager over Windows-søk eller Start-menybrudd. For disse vanlige problemene har Microsoft en dedikert feilsøkingsverktøy. For andre, mer uklare problemer brukere må søke etter en løsning i fora. Hvis du ikke kan løse et problem som forhindrer deg fra å bruke PC-en, bør du vurdere å utføre en reparasjonsoppgradering på Windows 10.
En reparasjonsoppgradering gjøres via Windows Media Creation Tool. Hvis du har brukt Windows 7 og tilfeldigvis hadde eid en installasjons-CD på et tidspunkt, vet du kanskje at installasjonsmediet også hadde et reparasjonsalternativ. I Windows 10 introduserte Microsoft en reparasjonsoppgraderingsfunksjon og gjemte den deretter bort slik at den gjennomsnittlige brukeren ikke finner den. Du bør allerede være på den nyeste versjonen av Windows 10 for å utføre reparasjonsoppgraderingen. Hvis du ikke er det, vil verktøyet oppgradere deg til den nyeste versjonen. Hvis du med vilje vil fortsette med den eldre versjonen, må du skaffe Windows 10 ISO for den aktuelle versjonen og hoppe videre til Mount ISO-delen.
Merk: dette løser problemer med den nåværende Windows 10-installasjonen, men du må kjøre en ekte kopi av Windows 10. Denne reparasjonen vil ikke hjelpe deg med å få en gratis kopi av Windows 10. Hvis du kjører en ekte kopi av Windows 10 og har problemer med aktivering, kan det hjelpe å fikse dem.
Reparer oppgradering på Windows 10
Hvis du vil utføre en reparasjonsoppgradering på Windows 10, må du last ned medieopprettingsverktøyet.

Kjør verktøyet og godta lisensavtalen. Velg deretter Opprett installasjonsmedium (USB-flash-stasjon, DVD eller ISO-fil) eller et annet PC-alternativ. Du trenger ikke en DVD eller en USB-stasjon fordi vi kommer til å laste ned ISO og faktisk ikke lage en oppstartbar USB eller DVD.

Velg din versjon av Windows 10 på neste skjermbilde. Hvis du for eksempel kjører Windows 10 Home 64-bit, velger du det på følgende skjermbilde. Vær forsiktig så du ikke tar feil.
Til slutt, på skjermbildet Velg hvilket medium du vil bruke, velg alternativet ISO-fil. Vent nå mens verktøyet laster ned Windows 10 ISO-filen. Avhengig av tilkoblingshastigheten kan det ta noen timer.

Monter ISO
Når ISO-filen er lastet ned, åpner du mappen den er i. Velg filen og gå til kategorien 'Administrer' på båndet. Klikk ‘Mount’. Når den er montert, kjører du installeringsfilen inne i platebildet.

Dette vil kjøre den normale Windows 10-installasjonen. Når du får alternativet, bør du velge å beholde alt og la det installere Windows 10. Når den er fullført, vil Windows 10-installasjonen ha blitt reparert. Den vil ikke eksplisitt fortelle deg at systemet ditt har blitt oppgradert, men det er det som skjedde.
Søke
Siste Innlegg
Fest en fil til Windows 8-startskjermbildet ved å bruke Tile A File
Siden jeg hoppet på Windows 8 bandwagon, bruker jeg mye tid på å fi...
Oppdater automatisk et nettsted med jevnlige intervaller for å overvåke endringer
Programvare for automatisk oppdatering av webside er en Windows-app...
BreakAll setter brytpunkt i hver tilgang til klassen [Visual Studio 2010]
Visual Studio Breakpoint-funksjonen anses å være det viktigste verk...

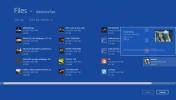

![BreakAll setter brytpunkt i hver tilgang til klassen [Visual Studio 2010]](/f/66dcd61c643e09ecdc867310ab489d9e.jpg?width=680&height=100)