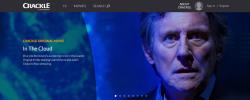IPhone VPN-innstillinger: Hvordan installere en VPN på en iPhone
Det er ganske enkelt å installere en VPN på en iPhone, akkurat som det skal være. Dagens gjennomgang viser deg hvordan du installerer tre av markedets beste VPN-er på iOS-enheten din, steg for steg. Fortsett å lese for installasjons-, konfigurasjons- og konfigurasjonsinstruksjoner for ExpressVPN, NordVPN og IPVanish på din Apple-telefon.

Når du reiser Med iPhone kobler du sannsynligvis til mange offentlige Wi-Fi-nettverk når du er ute og går. Enten du er i en kafe eller når du besøker biblioteket, er det alltid nyttig å finne et offentlig Wi-Fi-nettverk som du kan bruke til å sjekke e-posten din og så videre.
Men visste du det av koble til et usikret offentlig nettverk, kan du utsette telefonen din for hackere som kan stjele personopplysningene dine? Du må beskytte deg selv når du bruker offentlige nettverk, og den beste måten å gjøre det på er med en VPN.
Hvis du er ny i verden av VPN-er, ikke bekymre deg. I dag skal vi snakke om kort hvorfor du kanskje vil ha et VPN på telefonen og viser deg instruksjoner om hvordan du konfigurerer en VPN på en iPhone.
30 dager pengene tilbake-garanti
Hvorfor du bør bruke en VPN
Vi kommer rett til installasjonsinstruksjonene om et sekund. Men først, her er bare noen få av grunnene til at du kanskje vil ha en VPN for din iPhone:
- Beskytt deg mot hackere. Som vi nevnte ovenfor, hvis du kobler til en offentlig Wi-Fi-nettverk med din iPhone så kan du være sårbar for hackere, som andre mennesker i samme nettverk som du kan få tilgang til informasjonen du sender over nettverket. En VPN hindrer hackere i å se dataene dine av kryptering alt før det sendes over internett.
- Beskytt ditt privatliv. Når du bruker iPhone på din hjemmenettverk, hvis det ikke er sikret da Internett-leverandøren din kan se alle nettsteder du får tilgang til og hver fil du laster ned. Hvis du vil bevare personvernet ditt, spesielt hvis du laster ned eller streamer mye innhold, bør du bruke en VPN for å forhindre at Internett-leverandøren din kan se internettbruken din.
- Få rundt regionale begrensninger. Når du bruker videostreaming nettsteder som Netflix, kan innholdet som er tilgjengelig avhenge av geografiske begrensninger. Hvis du vil se et annet lands versjon av Netflix, eller du vil bruke lokale nettsteder som BBCs iPlayer, så kan du bruke en VPN til å forfalse plasseringen din og streame innholdet du ønsker.SE OGSÅ:Slik får du tilgang til blokkerte nettsteder på iPhone

Hvis du leter etter de absolutt raskeste tilkoblingene i VPN-spillet, anbefaler vi at du prøver ExpressVPN. Den har utmerket sikkerhet, med sterk 256-bit AES-kryptering og en ikke-loggføringspolicy for å beskytte ditt privatliv. I tillegg vil du få tilgang til et massivt nettverk av servere, med over 3000 servere på 145 forskjellige steder i 94 land for hva du trenger.
I tillegg til en dedikert app for iPhone, kan du få ExpressVPN-programvaren for Windows, Mac OS, Android og Linux slik at du kan sikre dine andre enheter så vel som din iPhone med bare en abonnement. Programvaren har til og med spesielle funksjoner som en hastighetstest som hjelper deg å finne den raskeste serveren du kan koble til og en DNS-lekkasjetest og IP-adressekontroller for å sikre at forbindelsen din er riktig sikret.
Les vår fulle ExpressVPN anmeldelse.
- SPESIELT TILBUD: 3 måneder gratis (49% avslag - lenke nedenfor)
- Superraske servere
- Govt-nivå AES-256-kryptering
- Streng politikk uten logging
- Kundeservice (24/7 chat).
- Månedlig plan har høye kostnader.
Slik installerer du ExpressVPN-appen for iPhone
Følg instruksjonene nedenfor for å installere ExpressVPN på din iPhone. Denne opplæringen vil garantert fungere for både iOS 9 og 10:
- Slå på iPhone-en din og åpne den App Store
- Bruk søkeikonet for å søke etter ExpressVPN. Det er den med en rød logo formet som en V. Alternativt kan du gå rett til denne siden: https://itunes.apple.com/us/app/expressvpn/id886492891?mt=8
- Klikk på firkanten blå FÅ -knappen, og trykk deretter på den igjen når det står INSTALLERE
- Vent et øyeblikk på at appen skal installeres. Når den er fullført, vil knappen som tidligere sa INSTALL nå si ÅPEN. Klikk på den for å åpne appen
- Dette vil åpne ExpressVPN-appen for første gang
Slik konfigurerer du ExpressVPN-appen for iPhone
- Når appen åpnes, ser du alternativer for begge Opprett konto eller til Logg inn med kontoen din. Hvis du har allerede en konto med ExpressVPN, kan du gå foran og velge Logg inn
- Et påloggingsskjermbilde vises. Her bør du legge inn ExpressVPN-kontoinformasjonen din. Skriv inn epostadresse og passord som du valgte da du registrerte deg for ExpressVPN
- Klikk nå Logg inn
- Nå ser du en veiviser som hjelper deg med å få VPN-en din konfigurert. Den første skjermen sier Konfigurere VPN-en og du trenger bare å trykke på Tillate for å starte konfigurasjonsprosessen
- Du vil se en iOS-popup som varsler deg om at ExpressVPN-tjenesten ønsker å legge til VPN-konfigurasjoner. Du bør klikke Tillate. Det kan hende du må angi passordskoden til enheten din på dette tidspunktet
- Deretter blir du bedt om å ta en beslutning om du vil motta Varsler om kunngjøringer og tjenestevarsler fra ExpressVPN. Avgjørelsen er din, men vi Tillatt den
- Nå ser du en skjerm med tittelen Hjelp med å forbedre ExpressVPN, som spør om du vil sende anonymisert informasjon om VPN-tilkoblingene dine. Det finnes ingen personopplysninger i denne informasjonen, men bare i tilfelle vi foretrekker å velge bort ved å velge Ikke tillat
- Når dette er gjort, er installasjonen fullført, og du vil se en Installasjonen er fullført! side
Hvordan bruke ExpressVPN-appen for iPhone
- Den første skjermen du vil se når du åpner ExpressVPN, har en stor rund grå knapp midt på skjermen. Alt du trenger å gjøre er trykk på knappen og appen begynner å koble deg til en VPN-server
- Du får se en tekst som sier det .. og du har muligheten til å avbryte hvis det tar for lang tid. Det tar vanligvis bare en ny tanke, så ser du tekst som sier VPN er PÅ og knappen vil ha en grønn bakgrunn
- Nå vet du at VPN-en er tilkoblet og holder deg trygg. Du kan forlate ExpressVPN-appen og åpne alle andre apper som en nettleser, og all informasjonen enheten sender ut, blir kryptert
- Hvis du raskt vil sjekke om VPN-en er tilkoblet, ser du på statuslinjen etter VPN-symbolet: en liten boks med bokstavene VPN Når du ser dette symbolet, vet du at VPN er tilkoblet
- Når du trykker på koble til, vil du som standard være koblet til ved hjelp av den smarte posisjonsfunksjonen som finner en server nær deg for maksimale hastigheter. Men hvis du vil koble til en server på et bestemt sted - for eksempel hvis du vil koble til en server i USA til se Comedy Central-videoer - så bør du klikke på den mindre runde knappen til høyre for den store tilkoblings-knappen som står VELGER BELIGGENHET
- På valg av posisjonsside ser du fire alternativer. På toppen er en søkelinje, der du kan oppgi navnet på en by eller et land for raskt å søke etter en server på dette stedet. Nedenfor er tre alternativer for å sortere dataene: Anbefalt, alle, og Sist brukte. anbefalt viser de mest brukte og raskeste landene du kan koble til, med et flagg fra hvert land for å hjelpe deg med å finne det raskt. Alle har en liste over alle serverne som er tilgjengelige i hele nettverket, organisert av kontinentet. Og Sist brukte viser deg serverne du har koblet til nylig
- Når du har valgt en server du vil koble til, klikker du på den, så kobles du til det nye stedet
- Hvis det ofte er et sted du bruker til serverne dine, kan du legge det til i favorittene dine ved å klikke på stjernen til høyre for landsnavnet, som deretter blir rød. Du kan se en liste over favorittene dine i Sist brukte tab
- Nå er VPN-en din tilkoblet, og enheten din er beskyttet
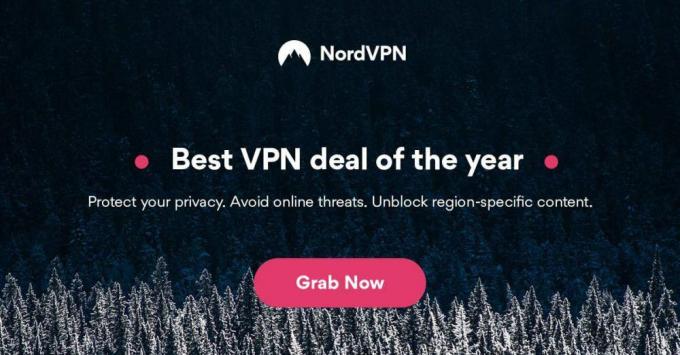
Hvis det er den høyeste sikkerheten du følger, anbefaler vi NordVPN service. I tillegg til den sterke krypterings- og loggføringspolitikken som er standard i bransjen, har NordVPN ekstra sikkerhetsfunksjoner som dobbel kryptering for å holde deg så trygg som mulig. Tilkoblingene er tilstrekkelig raske for alle dine behov, og servernettverket er imponerende, med mer enn 5 700 servere i over 60 forskjellige land.
Det er en app for iPhone så vel som programvare tilgjengelig for Windows, Mac OS, Linux, iOS, Chrome OS, Android og Windows Phone, pluss en Chrome-nettleserutvidelse.
Les vår fulle NordVPN anmeldelse.
- Jobber med Netflix, BBC iPlayer uten å brekke svette
- Rask og stabil tilkobling
- Tillater flere tilkoblinger (6 enheter)
- Basert i Panama
- Live Chat Support.
- Automatisk servervalg kan være upålitelig
- Noen ganger treg i prosessering refusjoner (men alltid gjøre).
Slik installerer du NordVPN-appen for iPhone
Hvis du vil installere NordVPN på din iPhone, kan du følge de skriftlige instruksjonene nedenfor:
- Åpne nettleseren din og gå til https://nordvpn.com/
- Gå til Min konto og skriv deretter inn din e-postadresse og passord og klikk Logg Inn
- Dette tar deg til din Profil Klikk nå på Last ned området
- Finn iOS delen og klikk på applikasjon. Alternativt kan du gå rett til siden i app store med denne lenken: https://itunes.apple.com/us/app/nordvpn-worlds-most-advanced/id905953485?ls=1&mt=8
- Trykk på det firkantede blå FÅ -knappen, og trykk deretter på den igjen når det står INSTALLERE. Det kan hende du må oppgi passordet ditt eller Touch ID for å fortsette.
- Vent et øyeblikk på at appen skal installeres. Når den er fullført, vil knappen som tidligere sa INSTALL nå si ÅPEN. Åpne den nye appen din ved å trykke på denne knappen.
- Nå kan du bruke NordVPN-appen
Slik konfigurerer du og bruker NordVPN-appen for iPhone
- Når du har åpnet NordVPN og logget deg på, ser du startskjermen, som viser deg et kart med mulige serverplasseringer du kan koble til.
- Det første du vil gjøre er å logge på kontoen din. Trykk på brukerikon i øverste venstre hjørne og deretter på Logg inn. Skriv inn legitimasjon for å fortsette.
- Nå som du er logget inn, kan du prøve å bruke Rask tilkobling ved å trykke på knappen nederst på startskjermen. Du blir bedt om å gi søknaden tillatelse til å fortsette. Tillate, skriv deretter inn passordet eller Touch ID-en. Denne funksjonen vil evaluere ytelsen til servere i nærheten for deg, og velge den raskeste for deg automatisk.
- Alternativt kan du trykke på Liste i nedre høyre hjørne av startskjermen å manuelt velge en landsbasert server, eller en av NordVPNs spesialtjenere: Anti DDoS, dedikerte IP-servere, Onion Over VPN, eller P2P.
- Uansett hvilken server du bestemmer deg for, må du bekrefte valget ditt og koble deg til den ved å tappe på av / på-knapp.
- Vent et øyeblikk på at forbindelsen blir opprettet. Når strømknappen blir grønn, vet du at VPN-enheten din er aktiv og at iPhone-en din er beskyttet

Hvis du vil ha en VPN som dekker alle basene: sikkerhet, hastighet og fleksibilitet, bør du ta en titt på IPVanish. Denne leverandøren er kjent for sine lynraske tilkoblingshastigheter, og de har også et stort servernettverk med mer enn 1300 servere på 75+ steder over hele verden. Sikkerheten er sterk, med 256-biters kryptering for å holde dataene dine trygge og en streng policy for ikke-logging for å beskytte personvernet ditt.
IPVanish tilbyr en dedikert iPhone-app, pluss programvarestøtte for Windows, Mac OS, Android, Linux, Fire TV, Windows Phone og Chromebook, slik at du også kan beskytte alle andre enheter.
Les vår fulle IPVanish anmeldelse.
Slik installerer du IPVanish-appen for iPhone
Hvis du vil installere IPVanish på din iPhone, kan du følge instruksjonene nedenfor:
- Gå til App Store
- Bruk søkefunksjonen for å søke etter IPVanish
- Finn varen IPVanish VPN: The Fastest VPN og trykk på den. Det er den med en svart og grønn logo med en P. Alternativt kan du gå direkte til app store-siden her: https://itunes.apple.com/us/app/ipvanish-vpn-the-fastest-vpn/id763638165?mt=8
- Trykk på det firkantede blå FÅ -knappen, og trykk deretter på den igjen når det står INSTALLERE
- Vent et øyeblikk på at appen skal installeres. Når den er fullført, vil knappen som tidligere sa INSTALL nå si ÅPEN. Du kan nå åpne appen ved å trykke på denne knappen
- Nå åpnes IPVanish-appen
Slik konfigurerer du og bruker IPVanish-appen for iPhone
- Første gang du åpner appen, blir du spurt om du vil godta varsler fra IPVanishVPN. Klikk på Tillate
- Nå ser du en påloggingsskjerm. Tast inn ditt brukernavn og din passord, og klikk deretter Logg Inn.
- Når du bruker appen for første gang, ser du en veiledning. Klikk Begynn opplæringen å se gjennomgangen eller Hopp over opplæringen hvis du allerede vet hvordan du bruker programvaren
- Opplæringen vil vise deg de viktigste funksjonene i appen og hvordan du bruker den. Vi anbefaler at første gang brukere ser gjennom det
- Etter opplæringen blir du ført til IPVanish-startskjermen. I den nedre halvdelen av skjermen ser du din Hurtigtilkoblingsinnstillinger
- Klikk på Landlig by, eller Server å velge hvilken server du vil være raskt koblet til når du logger inn. Nå kan du trykke Koble og du vil være koblet til VPN
- Når du klikker på koble til, vil du se en iOS som advarer deg om at VPN ønsker å legge til VPN-konfigurasjoner. Klikk på Tillate. Du må kanskje oppgi passordkoden til enheten din eller bruke berørings-IDen for å bekrefte
- Nå ser du en graf over VPN-aktiviteten din, og knappen nederst blir rød og sier nå Koble fra. Dette betyr at VPN-en din er oppe og går
- Hvis du vil koble til en server i et annet land, klikker du på grå pin-ikon øverst til venstre for å få frem menyen, og gå deretter til Server. Dette åpner en liste over tilgjengelige servere som du kan søke eller filtrere ved å bruke ikonet for spyglass og filter øverst til høyre på skjermen. Klikk på navnet på en hvilken som helst server for å koble til den
- Gå til hvis du vil endre innstillingene slik at de alltid er beskyttet av IPVanish innstillinger (det lille girikonet i øverste høyre hjørne), bla deretter ned til Avansert og klikk på På etterspørsel. Du ser tre valg som dikterer hvordan VPN oppfører seg. For øyeblikket er det bare å slå på knappen ved siden av aktivert for å få den alltid beskyttelsen du leter etter, eller bare la den være i fred etter dine preferanser.
- Nå kjører VPN-enheten din og vil beskytte iPhone-en din
Konklusjon
En VPN er viktig for alle internettbrukere, men spesielt for iPhone-brukere som sannsynligvis vil koble seg til offentlige Wi-Fi-nettverk ofte når de er ute og går. Vi har delt installasjons- og konfigurasjonsinformasjon for tre av våre favoritt VPN-er på iPhone: ExpressVPN, IPVanish, og NordVPN. Noen av disse tjenestene vil holde deg trygg og beskyttet, enten du reiser og bruker ukjente internettnettverk, eller du er hjemme og du vil holde surfingen privat.
Hvis du har problemer med å konfigurere disse VPN-ene på din iPhone, så send oss en kommentar nedenfor, så gjør vi vårt beste for å hjelpe!
Hvis du trenger en VPN en kort stund når du for eksempel reiser, kan du få vår topprangerte VPN gratis. ExpressVPN inkluderer en 30-dagers pengene-tilbake-garanti. Du må betale for abonnementet, det er faktisk, men det tillater det full tilgang i 30 dager, og deretter kansellerer du for full refusjon. Deres retningslinjer for avbestilling uten spørsmål stilles opp til navnet.
Dette nettstedet bruker Akismet for å redusere spam. Lær hvordan kommentardataene dine blir behandlet.
Søke
Siste Innlegg
Beste VPN for eBay i 2020: Hold surfingen privat
Det er ingenting som eBay for online shopping, men det er ikke en h...
Slik installerer du IPVanish on Firestick (2020)
Søket ditt etter en guide for hvordan du installerer IPVanish på Fi...
Slik avblokkerer du sprekker: Beste VPN i 2020 for å streame for utenfor USA
Crackle er en av de beste måtene å streame storfilmer i HD gratis, ...