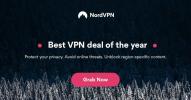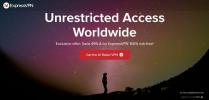Last ned app, trykk på install (helst Nordvpn, det er mitt valg og sannsynligvis den beste!) Og fra dette punktet, ikke så mye å si…. godt grensesnitt, enkelt å bruke. Her er Nord-kupong hvis noen har lyst på en prøve "75OFF"
Hvordan installere en VPN på Android, den raske og enkle måten
Å installere en VPN på Android trenger ikke være vanskelig; du trenger bare å velge riktig VPN-leverandør, installere programvaren på enheten din og lære hvordan du konfigurerer den for optimal bruk. Vi hjelper deg med å oppnå alle disse tingene i vår enkle trinnvise guide - les videre for å komme i gang.
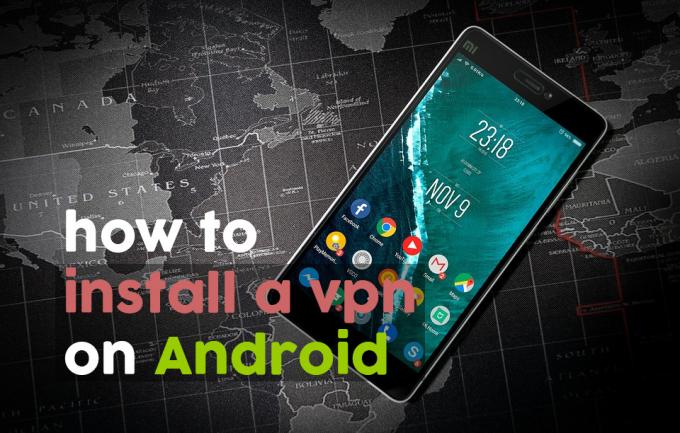
Hvis du vet om Internett-sikkerhet, vet du allerede hvor viktig det er å bruke en VPN på datamaskinen din for å beskytte deg mot cybertrusler og for å ivareta personvernet ditt. Det er imidlertid like viktig å også gjøre det bruk et VPN på telefonen eller nettbrett. Mange av oss holder praktisk talt hele livet på telefonene våre, med informasjon som e-post, bankinformasjon, personlige kontakter, arbeidsinformasjon og mer lagret på disse enhetene, så det er viktig at de blir beskyttet også.
Hvis du er en Android-bruker som er opptatt av personvern, er dagens artikkel noe for deg. Vi kommer til å gå gjennom noen av våre favoritt VPN-er for Android og deretter vise deg hvordan du installerer en VPN på Android med trinnvise instruksjoner.
30 dager pengene tilbake-garanti
Hvorfor Android-brukere drar nytte av et VPN
Hvis du ikke er sikker på om du trenger et VPN for din Android-enhet, må du bare vurdere fordelene ved å bruke en vil gi deg:
Forbedret sikkerhet
En stor sårbarhet for Android og andre mobile enheter er at du ofte bruker dem til å koble til offentlige wifi-nettverk som de du finner i kafeer eller offentlige steder som flyplasser. Problemet er at når du er koblet til et usikret nettverk, er det mulig for andre brukere på det samme nettverket å avskjære og data du sender over internett - som kan inkludere e-postene dine eller til og med din personlige informasjon eller bankinformasjon. For å forhindre dette, en VPN krypterer dataene du sender over internett slik at ingen kan avskjære dem og stjele dataene dine.
RELATERT LESING:Hva du skal gjøre hvis identiteten din blir stjålet
Ta deg rundt i regionlåser
Mye innhold på nettet er regionen låst - for eksempel kan du bare se videoer på BBC iPlayer hvis du er lokalisert i Storbritannia. Imidlertid, hvis du bruker en VPN, kan du få den til å se ut som om du surfer fra et annet land. Så du kan bruke VPN-en til å koble til en server i Storbritannia og deretter se iPlayer-innhold fra hvor som helst i verden. Dette trikset fungerer også med andre nettsteder Netflix, Hulu, eller Comedy Central.
Beskytt ditt privatliv
Hvis du bruker Android-enheten din i hjemmenettverket ditt, da Internett-leverandøren din vil lett kunne se hvilke nettsteder du besøker og om du laster ned eller streamer innhold. Hvis du vil holde internettbruken din privat fra Internett-leverandøren din og andre, vil krypteringen som brukes av en VPN forhindre at noen andre kan få tilgang til dataene dine eller spore internettbruken din.
Topp VPN-er for Android (og hvordan du installerer dem)
Det er et stort marked der for VPN-leverandører, og som med de fleste ting er noen tydelig bedre enn andre. Vi har begrenset feltet for å presentere det vi tror er de tre beste VPN-leverandørene for Android-brukere. Vi vil gå i detalj om spesifikasjoner, funksjoner og dyder dem, vise deg hvordan du installerer dem, og til slutt pakker du inn hver del med noen tips om hvordan du konfigurerer og konfigurerer den nye appen din.

ExpressVPN tilbyr det beste fra alle verdener, når det gjelder hastighet, sikkerhet og brukervennlighet. Tilkoblingene det tilbyr er lynraske og bremser ikke surfingen. Og sikkerheten som tilbys er utmerket, med bruk av sterk 256-bits kryptering og ingen loggføringspolicy. Servernettverket er absolutt massivt, og tilbyr et nettverk på over 3000 servere på 160 forskjellige steder i 94 land, slik at du enkelt kan komme deg rundt alle regionlåser du støter på.
Android-appen for ExpressVPN er spesielt enkel å bruke, noe som gjør den perfekt for de som er ny på VPN-er. Det er også et alternativ i programvaren for å endre VPN-protokollen som blir brukt, og om VPN automatisk kobles til Android oppstart. Hvis du også har andre enheter, er programvaren også tilgjengelig for Windows, Mac OS, iOS og Linux, i tillegg til støtte for noen spillkonsoller, smarte TV-er og modemer.
Les vår fulle ExpressVPN anmeldelse.
- SPESIELT TILBUD: 3 måneder gratis (49% avslag - lenke nedenfor)
- Raskeste servere vi har testet
- Torrenting / P2P tillatt
- Holder ingen logger med personopplysninger
- Stor støtte (24/7 chat).
- Priset litt høyere.
Hvordan installere ExpressVPN-appen for Android
- Slå på Android-enheten din og åpne apptegningen din
- Velg Google Play Store
- Bruk søkefeltet øverst for å søke etter ExpressVPN
- Finn appen som heter Express VPN - Beste Android VPN. Det er den med en rød logo formet som en V
- Klikk på den store grønne Installere knapp
- Du vil se et skjermbilde om tillatelsene appen trenger å kjøre. Du må gi den tillatelse til å kontrollere: 1) Innkjøp i appen og 2) Wifi-tilkoblingsinformasjon. Klikk på den grønne knappen som sier Aksepterer
- Appen begynner å laste ned. Du kan overvåke fremdriften ved å bruke fremdriftslinjen. Når filen er lastet ned, ser du teksten Installerer... på skjermen
- Når installasjonen er fullført, ser du et ikon med et hake på en trekant i varslingslinjen. Du kan nå velge den grønne knappen som sier Åpen på skjermen
- Dette vil åpne ExpressVPN-appen for første gang
Hvordan konfigurere og bruke ExpressVPN-appen for Android
- På velkomstskjermen ser du alternativer for å starte en Gratis prøveperiode eller til Logg inn med kontoen din. Vi antar at du allerede har en konto, så du bør velge det Logg inn
- Du vil se en skjerm som sier Aktiverer... vennligst vent og en statuslinje. Vent et øyeblikk mens appen lastes inn
- Når det er gjort, ser du en veiviser som hjelper deg med å få VPN-en din konfigurert. Den første skjermen sier Konfigurere VPN-en og du trenger bare å trykke på OK å starte. Neste ser du en Android-popup som varsler deg om en Forespørsel om tilkobling, og du bør klikke OK
- Nå ser du en skjerm med tittelen Hjelp med å forbedre ExpressVPN. Klikk på Ikke tillat for ikke å sende krasjrapporter eller videre Tillate å godta å sende dem
- Nå er oppsettet gjort, og du blir ført til startskjermen til ExpressVPN. Du ser et stort rundt grått knappikon, og det må du bare gjøre trykk på knappen for å koble til en VPN-server

- Det vises tekst som sier Kobler til… og du har muligheten til å avbryte hvis det tar for lang tid. Når tilkoblingen er klar, vil den si VPN er PÅ og knappebakgrunnen blir grønn. Dette betyr at VPN-en er tilkoblet og beskytter deg. Du vil også se en nøkkelsymbol i varslingslinjen din som betyr at en VPN er aktiv

- Når du kobler deg til ExpressVPN for første gang, kobles du til ved hjelp av den smarte stedsfunksjonen som finner en server i nærheten for deg med beste hastigheter. Imidlertid, hvis du vil koble til en server på et bestemt sted, kan du se til høyre for den store koble-knappen for en mindre rund knapp som sier VELG BELIGGENHET. Klikk på dette
- Nå ser du fire hovedalternativer. Øverst er en søkelinje, der du kan angi navnet på en by eller et land for raskt å søke etter en server på dette stedet. Nedenfor er tre alternativer for å sortere dataene: Anbefalte, alle og nyheter. anbefalt kan du liste opp rundt 10 av de mest brukte og raskeste landene du kan koble til, med et flagg fra hvert land for å hjelpe deg med å finne det raskt. Hvis det er en grå trekant til venstre for flagget, betyr det at det er servere tilgjengelig på flere lokasjoner i det landet - for eksempel i Storbritannia er det for tiden servere i East London og Berkshire. Alle har en liste over alle serverne som er tilgjengelige i hele nettverket, organisert av kontinentet. Og Sist brukte viser deg serverne du har koblet til nylig
- Hvis du er forvirret, har appen en Hvordan velger jeg riktig VPN-plassering? i FAQ, som inneholder alle detaljene du kan trenge
- Når du har valgt en server du vil koble til, trykk på den og du vil være koblet til det nye stedet
- Når du kobler fra en server og kobler til en annen igjen, må du huske at det vil være noen sekunder der internettforbindelsen din ikke blir beskyttet. Appen vil vise deg en påminnelse om dette som du kan bekrefte og sjekke Ikke vis igjen for ikke å se den igjen
- Hvis det ofte er et sted du bruker til serverne dine, kan du legge det til i favorittene dine ved å klikke på stjernen til høyre for landsnavnet, som deretter blir rød. Du kan se en liste over favorittene dine i Sist brukte tab
- Nå er VPN-en din på, og du kan bruke internett i sikkerhet
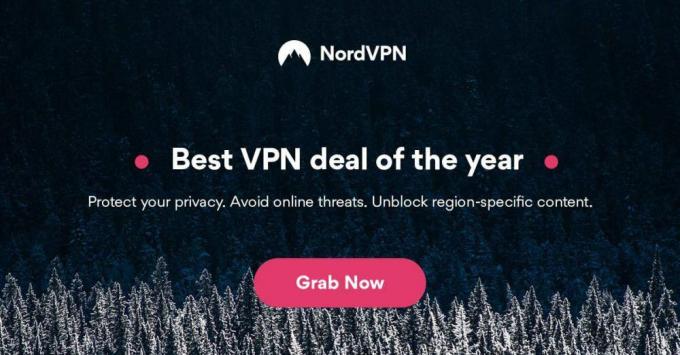
Avanserte VPN-brukere som vil ha mange alternativer og det høyeste sikkerhetsnivået vil sette pris på NordVPN. I tillegg til de vanlige sikkerhetsfunksjonene som 256-biters kryptering og retningslinjer uten logging, er det også en funksjon som kalles dobbel kryptering der dataene dine blir kryptert to ganger for best mulig sikkerhet. Tilkoblingshastighetene er raske, og du får tilgang til et helt enormt nettverk med mer enn 3300 servere i 59 land.
NordVPN-appen for Android har langt flere funksjoner enn de fleste VPN-apper, med muligheten til å velge fra en liste over spesialiserte servere, samt velge en server etter det landet den befinner seg i. Disse spesialiserte serverne inkluderer servere for P2P, Onion Over VPN, Double VPN, Anti DDoS og Dedicated IP. Det finnes også alternativer for å aktivere funksjoner som CyberSec: en annonse blokkerer og anti malware programvare for å holde deg trygg når du blar gjennom, eller for å bruke tilslørte servere som er perfekte for å komme seg rundt VPN-blokker som de som brukes i Kina. Du kan også leke med alternativer for å bruke TCP, og for å endre atferden til automatisk tilkobling.
Alle disse avanserte funksjonene gjør NordVPN uvurderlig når du trenger å endre spesifikke innstillinger slik at du kan bruke VPN slik du vil. I tillegg til Android-appen, kan du også installere NordVPN-programvare på enheter som kjører Windows, Mac OS, iOS, Linus, Chrome OS og mer.
Les vår fulle NordVPN anmeldelse.
- SPESIELT TILBUD: 3-årsplan (75% avslag - lenke nedenfor)
- Brukere av GooglePlay-rangering: 4.3 / 5.0
- Ingen IP / DNS-lekkasjer funnet
- Ekstra sikker dobbel VPN for datakryptering
- Stor støtte (24/7 chat).
- Ikke mye
- Det kan en gang være tregt med apper.
Slik installerer du NordVPN-appen for Android
- Åpne Google Play Store
- Bruk søkefeltet øverst for å søke etter NordVPN
- Finn varen VPN: Rask og ubegrenset NordVPN. Det har en logo som ser ut som et blått fjell
- Klikk på den store grønne Installere knapp
- Appen vil laste ned og installasjonen vil starte
- Når installasjonen er fullført, klikker du på den grønne knappen som sier Åpen
- Dette vil åpne NordVPN-appen
Hvordan sette opp og bruke NordVPN-appen for Android
- Første gang du åpner appen, ser du en blå lasteskjerm med en hvit fremdriftslinje nederst. Vent til fremdriftslinjen kommer til slutten, og appen tar deg til hjemmesiden
- Nå har du muligheten til Start gratis prøveperiode eller for å logge inn hvis du allerede har en NordVPN-konto. For å logge inn, klikk på bildet av en person øverst til venstre og gå til Logg inn og legg inn påloggingsdetaljene
- Når du har startet en prøveversjon eller logget på, kan det hende du ser en skjerm med informasjon om nye funksjoner som CyberSec sikkerhetsfunksjon. Du kan enten klikke Slå på CyberSec eller trykk tilbake for å komme tilbake til dette senere

- Tilbake på startskjermen ser du et kart og en stolpe øverst som sier Du er ikke tilkoblet. For å koble deg til VPN, se deg rundt på kartet ved å klype og sveipe til du finner landet du vil koble til. Deretter trykk på det blå ikonet over landet du ønsker

- Dette får opp et lite informasjonspanel med navnet på landet og en grå knapp som du kan bruke til å koble til. Hvis det er en bestemt server du vil bruke, kan du velge Velg en server alternativ. Ellers bare Klikk på den grå knappen for å koble til VPN
- Hvis dette er første gang du bruker NordVPN, må du på dette tidspunktet gi appen tillatelse til å administrere internettforbindelsen din på Android-enheten din. Du vil se et informasjonsskjermbilde om dette, og deretter klikke på Fortsette. Klikk Jeg stoler på denne søknaden og så OK. Nå går du tilbake til NordVPN-appen til et skjermbilde som forteller deg om tilkoblingsprosessen, og du bør klikke Har det. Til slutt, på popup-ordtaket Tillat tilkobling klikk på OK. Dette fullfører installasjonsprosessen
- Nå er du koblet til VPN. Du vil se at linjen øverst på skjermen blir grønn og sier Koblet til [hvilken server du valgte]. Du kan klikke på denne grønne linjen for å se mer informasjon om tilkoblingen din, for eksempel serveren, IP-adressen din og hvor lenge forbindelsen har vært aktiv. Du vil også se et ikon som ser ut som en lås i varslingslinjen for Android

- Nå står du fritt til å surfe på internett trygt og privat

IPVanish er et flott valg for brukere som ikke vil at VPN-enheten skal redusere surfingen, siden det gir lynraske tilkoblinger som ikke vil forårsake forsinkelser. Sikkerheten er også utmerket, med sterk 256-bits kryptering for å holde dataene dine trygge og en ingen loggføringspolicy for å beskytte personvernet ditt. Med denne tjenesten vil du få tilgang til et stort nettverk på over 1300 servere i mer enn 60 land, slik at du kan få tilgang til internett som om du surfer fra hvor som helst i verden.
IPVanish-appen for Android er mer fullt utstyrt enn andre VPN-apper, med en graf for å vise dataopplasting og nedlastingshastigheter, pluss avanserte alternativer som automatisk tilkoblet oppsett, et alternativ for automatisk tilkobling, muligheten til å velge hvilken VPN-protokoll som skal brukes, og muligheten til å velge hvilken port som er brukt. Dette gjør appen ideell for de avanserte brukerne som ønsker finkornet kontroll over VPN-tilkoblingen. I tillegg til Android-appen, kan IPVanish-programvaren også installeres på andre enheter inkludert de som kjører Windows, Mac OS, iOS og Linux.
Les vår fulle IPVanish anmeldelse.
Slik installerer du IPVanish-appen for Android
- Åpne Google Play Store
- Bruk søkefeltet øverst for å søke etter IPVanish
- Finn varen IPVanish VPN. Det er den med en svart og grønn logo med en P
- Klikk på den store grønne Installere knapp
- Du vil se et skjermbilde om tillatelsene appen trenger å kjøre. Du må gi den tillatelse til å kontrollere wifi-tilkoblingsinformasjonen din ved å klikke på den grønne knappen som sier Aksepterer
- Appen vil laste ned og installasjonen vil starte
- Du vil se et ikon i varslingslinjen når installasjonen er fullført. Klikk på den grønne knappen i butikken som sier Åpen
- Dette vil åpne IPVanish-appen
Hvordan konfigurere og bruke IPVanish-appen for Android
- Når du først åpner appen, vil du se en påloggingsskjerm. Tast inn ditt brukernavn og din passord, og klikk deretter Logg Inn
- Hvis dette er første gang du bruker appen, ser du en veiledning. Klikk Begynn opplæringen å se gjennomgangen eller Skip hvis du allerede vet hvordan du bruker programvaren
- Opplæringen vil vise deg de viktigste funksjonene i appen og hvordan du bruker den. Vi anbefaler at første gang brukere ser gjennom det
- Når opplæringen er fullført eller hoppet over, blir du ført til IPVanish-startskjermen. I den nedre halvdelen av skjermen ser du din Hurtigtilkoblingsinnstillinger

- Klikk på Landlig by, eller Server å velge hvilken server du vil være raskt koblet til når du logger inn. Nå kan du trykke Koble og du vil være koblet til VPN
- Du vil se et Android-system som advarer deg om at VPN vil overvåke nettverkstrafikken din OK
- Nå ser du en graf over VPN-aktiviteten din, og knappen nederst blir rød og sier nå Koble fra. Dette betyr at VPN-en din er oppe og går

- Hvis du vil koble til en server i et annet land, klikker du på de tre horisontale grå linjene øverst til venstre for å få frem menyen, og gå deretter til Server. Dette åpner en liste over tilgjengelige servere som du kan søke eller filtrere ved å bruke ikonet for spyglass og filter øverst til høyre på skjermen. Klikk på navnet på en hvilken som helst server for å koble til den
- Hvis du vil endre innstillingene dine slik at du automatisk blir koblet til VPN når du starter IPVanish-appen, åpner du menyen og går til innstillinger, så se i Generell fane. Standardalternativet er Ikke koble til automatisk. I stedet kan du merke av i en av følgende bokser: Koble til sist tilkoblet server, Koble til den raskeste serveren, eller Koble til den raskeste serveren i landet
- VPN-enheten din vil nå holde deg trygg når du bruker internett på Android-enheten din
Konklusjon
En VPN er et viktig verktøy for Android-brukere, så vi har vist deg hvordan du installerer og bruker tre av våre topp VPN-er for Android: ExpressVPN, IPVanish og NordVPN.
Har du prøvd ut disse VPN-ene på Android? Gi oss beskjed om hvordan du opplevde med dem, var i kommentarene nedenfor.
Hvis du trenger en VPN en kort stund når du for eksempel reiser, kan du få vår topprangerte VPN gratis. ExpressVPN inkluderer en 30-dagers pengene-tilbake-garanti. Du må betale for abonnementet, det er faktisk, men det tillater det full tilgang i 30 dager, og deretter kansellerer du for full refusjon. Deres retningslinjer for avbestilling uten spørsmål stilles opp til navnet.
13 kommentarer
-
Svare
Takk for kupongen, den fungerte! Jeg valgte mellom noen få VPN-tjenester, så nå antar jeg at jeg holder meg til nord, veldig spent på å prøve
Dette nettstedet bruker Akismet for å redusere spam. Lær hvordan kommentardataene dine blir behandlet.
Søke
Siste Innlegg
Hvordan se Global TV utenfor Canada
Til tross for navnet er Global TV ikke tilgjengelig utenfor Canada ...
Beste VPN for Zattoo: Hvordan se fra utenfor Tyskland
Hvis du søker etter den beste VPN-en for å fjerne blokkering av Zat...
Få en Kazakhstani IP-adresse fra hvor som helst i verden
Internett-tilkoblingen i Kasakhstan er i rask vekst, noe som gjør d...