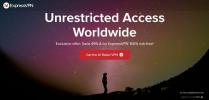Beste VPN for Chromebooks i 2020: Omgå sensur og beskytt personvern
Å bestemme seg for den beste VPN-en for Chromebooks er ikke så mye av en utfordring som det først ser ut til. I et oversvømmet marked der hundrevis av tilbydere stiller konkurrerende krav som den beste tjenesten for pengene dine, Vi er her for å hjelpe deg med å skille hveten fra lodden, og hjelpe deg med å installere riktig VPN på din Chromebook.
Google introduserte første gang Chromebook i 2011. Den bærbare, lave bærbare datamaskinen kjører en versjon av Chrome OS som operativsystem, og gir et datamiljø som ligner på Chrome-nettleseren. Nesten alt du gjør på en Chromebook finner sted i skyen. Dokumenter, lagring, musikk og videoer lagres alle på nettet, slik at den bærbare datamaskinen holder seg så lett og minimalistisk som mulig.
Det kjente grensesnittet blandet med et vennlig prispunkt gjorde Chromebook-maskiner ekstremt populære, spesielt blant studenter og reisende. Den store avhengigheten av online tjenester løftet imidlertid noen få øyenbryn i personvernsamfunnet. Deling av alle dataene dine via en internettforbindelse kan føre til noen alvorlige informasjonslekkasjer. Siden så mye viktig arbeid med Chromebook skjer på nettet, er det ekstremt viktig å bruke et virtuelt privat nettverk hver gang du starter opp.
Virtuelle private nettverk er et enormt første skritt i å gjenvinne ditt personvern online. En VPN er et verktøy som krypterer og anonymiserer tilkoblingen din. Tenk på det som en privat tunnel til internett. Normalt sender den bærbare datamaskinen ukrypterte data gjennom en lokal tjenesteleverandør. Denne rå informasjonen kan sees eller lagres av hackere og til og med lovlig selges av din ISP. Alt du gjør mens du er tilkoblet, er merket med en IP-adresse som peker til plasseringen din. Til og med en enkel handling som å se en YouTube-video avslører en del av identiteten din.
En VPN jobber for å gjenopprette personvernet ditt ved å kryptere alt som forlater Chromebooken din. I stedet for å sende rå data via servere, sender du bare kryptert informasjon. Ingen kan se innholdet i krypterte data, noe som betyr at enhver forespørsel du sender eller dokumenter du sender forblir privat. På toppen av at VPN-er kobles fra din lokale IP-adresse til en ny som ikke er tilknyttet posisjonen din. Krypterte data pluss en ny IP-adresse tilsvarer utrolig mye sikkerhet og personvern, alt fra en enkelt tjeneste.
Å velge et godt virtuelt privat nettverk kan være en vanskelig prosess. Det er utallige selskaper på markedet som tilbyr VPN-tjenester, hver og en lover raske hastigheter og den ultimate personvern. Det er lett å få tak i å sammenligne alle funksjonene, spesielt når du får detaljerte ting som krypteringsstyrke og serverdistribusjon.
Den beste VPN-en for enhver Chromebook er lett, enkel å bruke og viktigst, privat. Bruk kriteriene nedenfor for å begrense listen og velge den som er riktig for deg.

Når du trenger det beste innen hastighet, skal ExpressVPN være det første du går. ExpressVPN driver et stort nettverk på over 3000 servere i 94 forskjellige land, nok til at du alltid finner en pålitelig forbindelse. Disse støttes av toppresultathastighetsresultater, ubegrenset båndbredde og ingen begrensninger på P2P- eller torrent-filer. ExpressVPN fører heller ikke trafikklogger, noe som er et av de største svake punktene for lekker data fra brukeren.
ExpressVPN støtter Chromebook via en Chrome-utvidelse. Tillegget er ekstremt enkelt å bruke og gir deg tilgang til alle grunnleggende funksjoner i en VPN, inkludert bytte til raskere servere. Den leveres også med en kill switch og DNS-lekkasjebeskyttelse for enda sterkere sikkerhet. Når du har registrert deg med ExpressVPN, kan du legge til utvidelsen i nettleseren din og beskytte hele enheten din med en enkel, lett plug-in.
Les vår fulle ExpressVPN anmeldelse.
- Fjern blokkering av Netflix, iPlayer, Hulu, Amazon Prime
- Superraske servere
- Govt-nivå AES-256-kryptering
- Ingen personlige informasjonslogger føres
- Stor støtte (24/7 chat).
- Høye kostnader for brukere fra måned til måned.
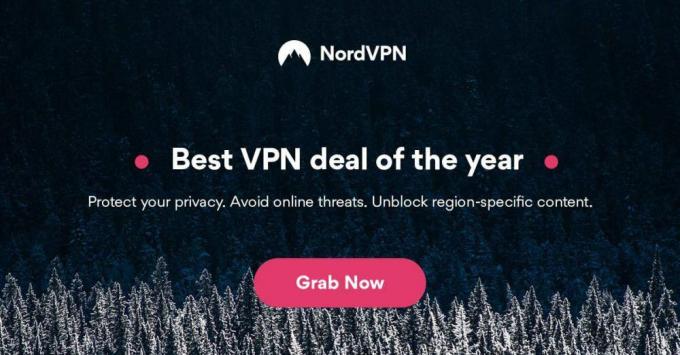
NordVPN leverer en god balanse mellom ekstremt personvern og rask hastighet. Selskapet tilbyr dobbel kryptering på utvalgte servere, pakker inn viktige data i 2048-bit SSL-kryptering, og støtter det hele med en av de mest grundige retningslinjene for null-logging i virksomheten. Hastighet er aldri noe problem med NordVPN siden du har over 5000 servere å velge mellom i 59 forskjellige land, alle med ubegrenset båndbredde og ingen begrensninger i trafikk eller filtype.
NordVPN tilbyr ikke direkte en Chrome-utvidelse for å få tilgang til VPN-tjenesten. Det lar deg imidlertid konfigurere en privat nettverkstilkobling inne i Chromebooken din ved å bruke L2TP (se nedenfor). Dette leverer krypteringen gjennom IPsec så vel som en ikke-lokal IP-adresse, og sikrer at du får nesten alle fordelene med et VPN mens du drar nytte av NordVPNs unike personvern- og hastighetsfunksjoner.
Les vår fulle NordVPN anmeldelse.
- SPESIELT TILBUD: 3-årsplan (75% avslag - lenke nedenfor)
- Rask og stabil tilkobling
- Tor over VPN, dobbel VPN
- “Dobbelt” databeskyttelse
- 24/7 Chat Support.
- Automatisk servervalg kan være upålitelig
- Kan ikke spesifisere by eller provins i appen.
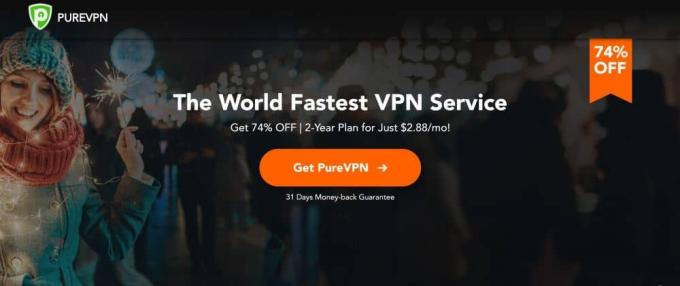
Det er mange fordeler å bruke PureVPN. Tjenesten er et selvstyrt VPN-nettverk som distribuerer over 750 servere i 141 forskjellige land. Ingen tredjeparter er involvert i noen av selskapets aktiviteter, noe som gjør at PureVPN kan tilby en pålitelig null-logging policy, 256-biters kryptering, ISP-pakkeinspeksjoner, og en rekke ekstra personvernfunksjoner designet for å holde deg trygg på nett.
PureVPN leverer krombeskyttelse gjennom en utvidelse, og det er kanskje det mest fullverdige VPN-tillegget rundt. Alle de grunnleggende funksjonalitetene er der, inkludert serverbytte og IP-skjul. Du får også tilgang til en annonse-blokkering, tracker-blokkering og beskyttelse mot skadelig programvare, som er tre funksjoner VPN-er normalt ikke tilbyr. Hvis du leter etter en alt-i-en-måte å være trygg på Chromebooken din, er PureVPN en av de beste der ute.
Les vår fulle PureVPN anmeldelse.
En merknad om gratis VPN-er
Det er en stor fristelse å installer en gratis VPN-tjeneste på en Chromebook. Utvidelsesmarkedet er fylt med kostnadsfrie leverandører som lover alt fra lynrask hastighet til ubegrenset data og tilgang til verdensomspennende videoinnhold. Selv om du kan motta noen av disse fordelene med en gratis VPN, er det noen potensielle avveininger du kanskje ikke er klar over.
Gratis VPN-er er virksomheter, akkurat som betalte VPN-er. De må ha en inntektskilde for å opprettholde servernettverket, lønnsarbeidere osv. Siden pengene ikke kommer fra kunder, må gratis VPN-er søke alternative inntektskilder. Den vanligste metoden for å gjøre dette er logging og salg av brukerdata. Du kan tro at informasjonen din er i gode hender med en gratis VPN, men i virkeligheten drar de fordel av dine personlige detaljer.
Gode, betalte VPN-tjenester er ikke dyre. De tilbyr funksjoner som gratis VPN-er ikke kan matche, og det er den ekstra bonusen å ikke forråde din konfidensielle nettleserinformasjon. Det er en veldig lav investering å gjøre, men det er absolutt verdt det, spesielt hvis du regelmessig bruker en Chromebook.
INTERESSERENDE LES:Minecraft blokkeres på skolen online, slik gjør du det.
Beskytter en Chrome-utvidelse hele Chromebooken min?

Normalt, installere en nettleserutvidelse for å få tilgang til VPN-en din inneholder et stort advarsel: det beskytter ikke hele forbindelsen. Alt utenfor nettleseren vil koble direkte til din lokale internettleverandør, inkludert ting som Dropbox, torrent-klienter og direktemeldinger. Det er alltid bedre å bruke et komplett programvare for å få tilgang til VPN. Med Chromebook er ting imidlertid litt annerledes.
Takket være Chrome-operativsystemets unike design, går alt på Chromebook teknisk gjennom nettleseren. Dette betyr at du kan bruke en Chrome-utvidelse for å beskytte hele internettforbindelsen uten å måtte bekymre deg for ikke-nettleserprogrammer som lekker gjennom. Hvis VPN-en din tilbyr en Chrome-utvidelse, er det egentlig det samme som å installere en full app på Chromebooken din.
VPN-er på Chromebook med L2TP / IPsec
Selv om ikke alle VPN-leverandører tilbyr en Chrome-utvidelse, vil mange tillate deg å sette opp en privat tilkobling gjennom innstillingssiden og koble seg derfra. Dette gjøres ved å bruke en tunnelprotokoll kalt L2TP (Layer 2 Tunneling Protocol), som vanligvis er paret med IPsec (Internet Protocol Security) -kryptering for å holde forbindelsen sikker. Heldigvis trenger du ikke vite noe om protokollene for å bruke dem, og konfigurering er like enkelt som å endre noen alternativer i innstillingsmenyen.
Noen få bemerkelsesverdige VPN-leverandører som ikke tilbyr en Chrome-utvidelse, men som lar deg koble til via L2TP / IPsec, er NordVPN, StrongVPN og VyprVPN. Alle tre leverer utrolige hastigheter, spektakulære personvernregler og mange funksjoner som hjelper deg å være trygg på nettet.
Slik konfigurerer du en VPN på Chromebook med L2TP / IPsec:
- Klikk på brukernavn-ikonet nederst til høyre på skjermen.
- Klikk "Innstillinger"
- Bla til “Internett-tilkobling”
- Klikk på "Legg til tilkobling" etterfulgt av "Legg til privat nettverk ..."
- Skriv inn detaljer om VPN-leverandøren i vinduet som dukker opp. Sjekk støttesidene deres for ting som serververtsnavn, leverandørtype og forhåndsdelt nøkkel.
- Klikk på "Lagre identitet og passord", og klikk deretter på "Koble til"
- Gå tilbake til Innstillinger-siden og klikk “Privat nettverk”
- Velg VPN-tilkoblingen du nettopp opprettet.
- I vinduet som dukker opp, må du forsikre deg om at alternativet "Koble til dette nettverket automatisk" er merket av. Dette vil sikre at du alltid bruker VPN når du går online.
- Lukk vinduet og gå ut av Innstillinger-siden.
Tips om hvordan du sikrer Chromebooken din
Online-personvern er mer enn bare å kjøre en VPN og av og til skanne enheten din etter virus. Vi gir bort private data hvert sekund vi er online. Se videoer, sjekke e-post, shoppe eller bare tilfeldig surfe på nettet, det hele deler informasjon med eksterne servere, og det kan sette personvernet vårt i fare. En VPN er en flott måte å holde nysgjerrige øyne ute av din bedrift, men det er andre trinn du kan ta for å hjelpe deg med å låse Chromebooken din.
Installer Essential Privacy Add-ons
Siden Chromebook-enheter utelukkende bruker nettlesingsteknologi for å få tilgang til internett, kan installering av personverntillegg ha noen fantastiske fordeler. Dette er spesielt nyttig hvis du er i et offentlig nettverk og trenger litt ekstra personvern. Utvidelsene nedenfor kan brukes med eller uten VPN.
- HTTPS overalt - En utvidelse laget av Electronic Frontier Foundation (EFF) som tvinger flere nettsteder til å bruke en sikker (HTTPS) -forbindelse, inkludert alle Googles Chromebook-relaterte tjenester.
- Personvern-grevling - Nok et tillegg laget av EFF. Denne blokkerer inngripende annonser, spionerende sporer, og hjelper deg med å forhindre nettleserens fingeravtrykk, alt uten å bryte nettstedoppsett.
- uBlock Origin - En effektiv plug-in for adblocking som holder nettleseren fri for popup-vinduer og annet inngripende innhold. Gratis og åpen kildekode.
Bytt til en søkemotor som ikke sporer deg
Google er beryktet for å spore alt vi gjør på nettet. Siden Chromebook bruker Googles tjenester, er du aldri fri fra deres forståelse. Du kan ta tilbake litt av personvernet ditt ved å endre standard søkemotor til en som ikke sporer eller logger informasjonen din, duckduckgo.
- Åpne Chrome-menyen og gå til "Innstillinger"
- Velg "Administrer søkemotorer ..."
- Fyll ut følgende i området "Andre søkemotorer":
- Legg til en ny søkemotor: DuckDuckGo
- Nøkkelord: duckduckgo.com
- Klikk på "Ferdig" og gå tilbake til siden "Administrer søkemotorer ...".
- Hold musen over DuckDuckGo-oppføringen.
- Velg “Gjør standard”, og klikk deretter på ”Utført”.
- Søk du gjør i omniboxen, vil nå være DuckDuckGo.
Deaktiver skjemautfyllinger og Chrome-synkronisering
Det kan være praktisk å la Chrome automatisk fylle ut skjemaer med navn og adresse, men hvis ditt Chromebook er stjålet eller på annen måte kompromittert, tyvene vil ha øyeblikkelig tilgang til alle dine detaljer. Hjelp med å holde deg trygg ved å deaktivere automatisk skjemautfylling, og mens du er inne på det, kan du slå av Chrome-synkronisering for å sikre at informasjonen ikke forlater enheten din.
- Klikk på brukernavn-ikonet nederst til høyre på skjermen.
- Klikk "Innstillinger"
- Fjern merket for følgende alternativer øverst på innstillingssiden:
- Aktiver autofyll for å fylle ut webskjemaer med et enkelt klikk
- Tilby å lagre nettpassordene dine
- Klikk på “Avanserte innstillinger” -knappen.
- Fra rullegardinmenyen velger du "Velg hva du vil synkronisere"
- Fjern merket for alle boksene, og klikk deretter OK.
Slik krypterer du synkroniserte data på Chromebook
Hver innlogging, hvert passord, hvert bokmerke du oppretter på en Chromebook, synkroniseres med Googles servere. Dette er utrolig mye informasjon konsentrert et sted, og det kan føre til et enormt brudd på personvernet ditt. For å sikre at data aldri kan kompromitteres, deaktiverer du enten synkroniseringsfunksjonen som vist ovenfor, eller aktiverer krypteringsalternativet i Chromebook-innstillingene.
- Klikk på brukernavn-ikonet nederst til høyre på skjermen.
- Klikk "Innstillinger"
- Klikk på “Avanserte innstillinger” -knappen.
- Klikk på alternativknappen ved siden av "Krypter alle synkroniserte data med din egen passordfrase for synkronisering"
- Angi et sterkt passord for Chrome Sync.
- Klikk OK for å lagre endringene.
Juster Chromebook personverninnstillinger
Chromebook-er deler mye informasjon som standard. Google gjør dette for å gjøre opplevelsen litt jevnere, men datamengden den får deg til å lagre på nettet kan være farlig. Følg trinnene nedenfor for å bytte noen av Chromebooks personverninnstillinger til en mer sikkerhetsorientert tilstand.
- Klikk på brukernavn-ikonet nederst til høyre på skjermen.
- Klikk "Innstillinger"
- Bla ned til personverndelen.
- Sjekk følgende alternativer:
- Beskytt deg og enheten din mot farlige nettsteder
- Send en 'Ikke spor' -forespørsel med surfetrafikken din
- Fjern merket for alle følgende alternativer:
- Bruk en webtjeneste for å løse navigasjonsfeil
- Bruk en prediksjonstjeneste for å fullføre søk... ”
- Hent forhåndsressurser for å laste sider raskere
- Rapporter automatisk detaljer om mulige sikkerhetshendelser
- Bruk en webtjeneste for å løse stavefeil
- Send bruksstatistikk og krasjrapporter automatisk til Google
- Aktiver ‘Ok Google’ for å starte et talesøk
- Bla til “Innholdsinnstillinger…” -knappen og klikk på den.
- Under "Informasjonskapsler" sjekk både "Oppbevar lokale data bare til du avslutter nettleseren" og "Blokker tredjeparts informasjonskapsler og nettstedsdata"
- Under "Plassering" sjekk "Ikke la noen nettsteder spore fysisk beliggenhet"
- Fjern merket for "Tillat identifikatorer for beskyttet innhold" under "Beskyttet innhold"
- Klikk på Ferdig-knappen og lukk innstillingsvinduet.
Søke
Siste Innlegg
8 bruksområder for Tor alle kan dra nytte av
Hvis du er en av de mange som ser på Tor som mystisk og muligens fa...
Beste VPN for Ungarn for å beskytte ytringsfrihet og personvern
Ungarsk Internett-frihet er generelt ganske bra, men du trenger for...
Taiwan VPN: Hva er den beste VPN for Taiwan i 2020?
Da Kina bøyer sine geopolitiske muskler, trenger Internett-brukere ...