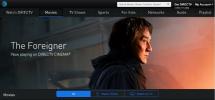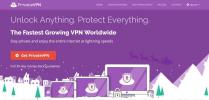Bruke ExpressVPN på Linux: Rask oversikt
Du har kommet på vår hurtigstartguide for å sette opp ExpressVPN på Linux. Vi dekker det grunnleggende om installasjon og konfigurasjon trinn for trinn, pluss beste fremgangsmåter for å få mest mulig ut av ExpressVPN. For nisjeversjoner av Linux uten kompatibel ExpressVPN-programvare, viser vi deg hvordan du bruker Terminal for å få de samme gode personvernbestemmelsene.

Linux er en utrolig prestasjon med åpen kildekode-programvare, men brukerne vet alle hvor vondt det kan være å få litt programvare til å fungere. Dette fordi operativsystemet har blitt oversett av mange utviklere, som foretrekker å målrette sin innsats på mer vedtatte (og derfor mer lønnsomme) plattformer som Windows og Mac os.
Heldigvis er ikke dette tilfelle med ExpressVPN. I motsetning til noen VPN-leverandører, støtter ExpressVPN Linux og har en omfattende seksjon i støttesidene om installering av programvaren på et Linux-system. For å hjelpe deg med denne oppgaven, snakker vi om hvorfor Linux-brukere kan trenge en VPN og deretter vise deg trinnvise instruksjoner for hvordan du installerer og bruker
ExpressVPN for Linux.30 dager pengene tilbake-garanti
ExpressVPN - Spesiell Linux-avtale
Hvis du er en Linux-bruker og ønsker å prøve ut ExpressVPN, så har vi et spesialtilbud på abonnement som du vil sjekke ut:

ExpressVPN er en VPN som er populær blant seriøse internettbrukere takket være sin kombinasjon av hastighet, sikkerhet og fleksibilitet. Tilkoblingene som er tilgjengelige er super raske og er perfekte enten du surfer på nettet, streamer HD-video eller laster ned store filer. Sikkerhetstiltakene inkluderer den essensielle bruken av sterk 256-bits kryptering for å forhindre hackere fra sprekker krypteringen din, og retningslinjene uten logging, slik at du kan være sikker på at personvernet ditt blir beskyttet. Det er flere sikkerhetsfunksjoner tilgjengelige også som en kill switch, DNS-lekkasjebeskyttelse og en IP-adressekontroller.
Antall tilgjengelige servere er stort, med et nettverk på over 3000 servere tilgjengelig på 160 lokasjoner i 94 forskjellige land. Dette betyr at du enkelt kan komme deg rundt i regionlåser for å se innhold fra andre land, som morsomme videoer på Comedy Central i USA, utdannelsesdokumentarer på BBC iPlayer i Storbritannia, og flott sportsdekning fra CBS i Canada. Programvaren fra ExpressVPN er ikke bare tilgjengelig for Linux: den kan også installeres Windows, Mac OS og Android, pluss noen smarte TV-er og spillkonsoller. Og ikke glem nettleserutvidelsene for nettleserne Google Chrome, Mozilla Firefox og Apple Safari.
Les vår fulle ExpressVPN anmeldelse.
- SPESIELT TILBUD: 3 måneder gratis (49% avslag - lenke nedenfor)
- Raskt serverer med minimalt hastighetstap
- OpenVPN, IPSec og IKEv2-kryptering
- Streng policy for ikke-logger
- Live chat support tilgjengelig.
- Maks 3 samtidige tilkoblinger
- Litt dyrere enn noen andre alternativer.
Hvorfor Linux-brukere drar nytte av en VPN
Som Linux-bruker kan du føle deg ganske glad for din sikkerhetssituasjon. Linux-brukere er langt mindre sårbare for virus og skadevare enn Windows- eller Mac-brukere, takket være både muligheten til å forbedre sikkerhetsalternativene dine på Linux og det faktum at det er en mindre brukt plattform som gjør det mindre tiltalende for malware-kodere. Totalt sett er det mindre sannsynlig at Linux-maskinen din blir hacket enn en Windows maskin eller en smarttelefon. Så du kan tenke at du ikke har behov for VPN.
Faktisk, trodde, kan Linux-brukere fortsatt dra nytte av å øke sikkerheten sin med en VPN. Et stort spørsmål er personvern på nettet; uansett hvor god virusbeskyttelse du har, hvis du går online, kan aktivitetene dine fortsatt spores. Når du kobler deg til ditt hjemmenettverk er det sjokkerende enkelt for Internett-leverandøren din å se hvilke nettsteder du besøker, hvilke filer du laster ned, og om du bruker P2P laster ned som torrenter. Linux-brukere har like stor sannsynlighet for å motta juridiske trusler på grunn av bruk av torrenter for opphavsrettsbeskyttet materiale som en Windows- eller Mac-bruker.
Så selv om du tror at Linux-systemet ditt er trygt, det trenger fortsatt en VPN for å beskytte personvernet ditt når du går online. Ettersom Linux-brukere har en tendens til å være mer teknisk kyndige enn andre OS-brukere, setter de faktisk pris på behovet for personvern enda mer enn folk flest. Derfor er VPN-bruk også populært blant Linux-brukere.
ExpressVPN for Linux
ExpressVPN er en av de mest populære VPN-ene takket være den store sikkerheten og supersnelle tilkoblingen. De er også kjent for å støtte et bredt spekter av plattformer - og dette inkluderer støtte for Linux. Hvis du er usikker på hvor du skal starte konfigurering av ExpressVPN på Linux, kan du finne informasjon om ExpressVPN-støttesider.

Det er to måter du kan installere ExpressVPN på Linux. Den første metoden er å bruke Linux-appen som er tilgjengelig fra ExpressVPN og som fungerer på systemer som kjører Ubuntu, Debian, Fedora og CentOS. Den andre metoden er å konfigurere VPN-tilkoblingen din ved å bruke OpenVPN, som er mindre praktisk enn å bruke appen, men har fordelen av å jobbe videre nesten alle distros. Vi vil gi deg fulle instruksjoner for installasjon ved å bruke begge disse metodene nedenfor:
Sette opp ExpressVPN på Linux ved hjelp av appen
Den enkleste måten å få ExpressVPN på Linux er å bruke Linux-app. Den kommandolinjebaserte appen er lett og gjør det enkelt å se en liste over tilgjengelige servere og koble til serveren du ønsker. Det er spesifikke installatører for appen som er tilgjengelig for Ubuntu, Fedora og Raspbian. Du må vite om operativsystemet ditt er 32 eller 64 bit før du begynner.

Nå begynner vi med å laste ned appen og installere den:
- Begynn med Åpne nettleseren din og navigere til https://www.expressvpn.com/users/sign_in
- Logg inn med brukernavnet og passordet du brukte da du registrerte deg for ExpressVPN
- På Min konto side, se på dashbord fane. Hvis du er på et annet operativsystem, som Windows, vil du se en knapp som sier Last ned for Windows. Men vi trenger noe annet, så se etter en knapp som sier Konfigurer på flere enheter
- Nå åpnes nedlastingssiden, kl https://www.expressvpn.com/setup
- På denne siden ser du din Aktiviseringskode i den blå boksen (den er utskilt på bildet av sikkerhetsmessige årsaker, men koden din skal være der). Noter koden slik du trenger den senere
- Bla nedover til siden du finner Linux alternativet i venstre meny. Klikk på dette
- Nå ser du en rullegardinmeny med alternativene for å installere ExpressVPN. Velg fra alternativets: Ubuntu 32 bit, Ubuntu 64 bit, Fedora 32 bit, Fedora 64 bit og Raspbian 32 bit
- Klikk på nedlasting -knappen for å begynne å laste ned .deb-filen
- Nå kan vi fortsette med kommandolinjens installasjon for appen. Åpne terminalen
- Naviger til mappen hvor du lagret installasjonsfilen
- Når du er inne i riktig mappe, kjør kommandoen å installere filen. På Ubuntu, Mint og Debian sudo dpkg -i [installasjonsfilnavn] mens du er på Fedora eller Cent OS sudo yum install [installasjonsfilnavn]
- Du ser en melding på terminalen om at .deb-filen blir pakket ut og appen blir installert
- Når dette er fullført, må du gjøre det aktiver appen. Å gjøre dette, åpne opp en ny terminal
- Nå løpe følgende kommando: expressvpn aktivere og så lim inn aktiveringskoden som du lagret tidligere
- Du ser et alternativ for å dele krasjrapporter. Truffet Y for ja eller N for nei
- Nå er appen din aktivert, innstillingene dine er angitt, og du er klar til å bruke appen
Bruke ExpressVPN-appen
Nå som ExpressVPN-appen er installert, kan du bruke den til slik koble til en server:
- Gå til terminalen og kjør følgende kommando: expressvpn koble til
- Denne kommandoen kobler deg automatisk til den sist tilkoblede serveren. Hvis dette er første gang du kjører kommandoen, kobles appen automatisk til en anbefalt server
- Du vil se en melding som bekrefter at ExpressVPN er tilkoblet
- Du kan også skrive expressvpn-status for å se informasjon om statusen til forbindelsen din
- Når du er tilkoblet, kan du surfe på internett fritt, vel vitende om at VPN-en din holder deg trygg
Hvis du vil koble fra en server, gjør deretter som følger:
- Gå til terminalen og kjør kommandoen: koble fra ExpressVPN
- Dette vil koble deg fra serveren
- Du vil se et varsel om at VPN er koblet fra
Til koble til en annen server - for eksempel for å koble til en server i et bestemt land - følg deretter disse instruksjonene:
- Gå til terminalen og kjør kommandoen expressvpn liste
- Dette viser deg en liste over tilgjengelige servere som du kan koble til. En funksjon som kalles smart plassering vil velge den optimale serveren for deg, og dette vises øverst på listen
- Velg serveren du ønsker, kjør deretter en av kommandoene: expressvpn connect [LOCATION] eller expressvpn connect [ALIAS]. For å koble til London kan du for eksempel bruke expressvpn connect “Storbritannia - London” eller expressvpn connect uklo
- Du vil se et varsel når du er koblet til den nye serveren
Endelig kan det være nyttig å bruke funksjonen for smart plassering. Dette velger en server som er i nærheten av deg og som er rask for best mulig tilkobling. Slik bruker du det:
- Gå til terminalen og kjør kommandoen: expressvpn koble smart
- Dette kobler deg raskt til en passende server uten mer input
- Du vil se et varsel om at du er koblet til.
Hvis du vil ha flere kommandoer å bruke i Linux-appen, kan du se ExpressVPN hjelpeside her.
Sette opp og bruke ExpressVPN på Linux ved bruk av terminalen
Hvis du ikke har en versjon av Linux som er kompatibel med Linux-appen, kan du fremdeles koble til ExpressVPN ved å bruke OpenVPN-protokoll. Det er ikke så praktisk som å bruke appen, men denne metoden skal fungere på praktisk talt hvilken som helst versjon av Linux. Slik bruker du OpenVPN-filer til å konfigurere ExpressVPN på Linux:

- Bruk nettleseren din å navigere til https://www.expressvpn.com/users/sign_in
- Logg inn med brukernavnet og passordet du brukte da du registrerte deg for ExpressVPN
- Gå the Min konto side, og se deretter på dashbord fane. Hvis du er på et annet operativsystem som Windows, ser du en knapp som sier Last ned for Windows. Men vi ønsker å gå til nedlastingssiden i stedet, så se etter en knapp som sier Konfigurer på flere enheter
- Hvis du klikker på dette, åpnes nedlastingssiden kl https://www.expressvpn.com/setup
- På denne siden ser du din Aktiviseringskode i den blå boksen (den er utskilt på bildet av sikkerhetsmessige årsaker, men koden din skal være der). Noter koden slik du trenger den senere
- Bla nedover til siden du finner Manuell konfigurering alternativet i venstre meny. Klikk på dette
- Klikk på OpenVPN i hoveddelen
- Du vil se et brukernavn og passord (skjult her i sikkerhetshensyn). Ta et notat av denne informasjonen
- Nedenfor ser du alternativer for konfigurasjonsfiler organisert etter region. Velg serveren du vil at ruteren skal koble seg til. For eksempel ønsker vi å koble til serveren iLondon, så vi klikker på Europa så videre Storbritannia - London
- Dette vil starte en nedlasting av en .ovpn-fil. Lagre denne filen et sted praktisk, som skrivebordet
- Nå må vi installer OpenVPN og konfigurere den ved å bruke .ovpn-filen vi nettopp lagret. De nøyaktige kommandoene du trenger for å gjøre dette, vil variere mellom distroser, så vi antar at du jobber med den siste versjonen av Ubuntu for resten av denne guiden. For alternative kommandoer for andre distroser, besøk ExpressVPN-støttesiden her
- For å installere OpenVPN, åpne en terminal og gå inn sudo apt-get install -y openvpn
- Nå til konfigurere OpenVPN skriver vi følgende kommando: sudo openvpn – up / etc / openvpn / update-resolv-conf –down / etc / openvpn / update-resolv-conf –script-security 2 –config
- Du kan nå bruke .ovpn-filen du lastet ned tidligere. Dra og slipp .ovpn-filen på terminalen for å fange banen
- Når banen er lastet, kan du nå koble til serveren. Bare trykk Tast inn når banen er lastet, og du vil være koblet til serveren du valgte tidligere. Dette vil ta bare et sekund, og du vil se linjen Initialiseringssekvens fullført når det er gjort
- Du må beholde dette terminalvindu åpent for å holde VPN-tilkoblingen aktiv. Du kan minimere terminalvinduet, bare ikke lukk det, eller så avslutter du VPN-tilkoblingen
Et problem med denne metoden er at den bare lar deg koble til en server - serveren du valgte i trinn 9. Du kan imidlertid gå tilbake og laste ned mange .ovpn-filer for alle de forskjellige serverne du vil kunne koble til. Hold disse filene et sted trygt, så kan du ganske enkelt dra og slippe filen du trenger hver gang for å koble til den aktuelle serveren.
Alternativ - VPN-nettleserutvidelser

Det er en annen metode du kan bruke i stedet for eller i tillegg til disse metodene. Metodene ovenfor vil sikre at alle dataene som reiser ut fra enheten din blir kryptert, enten det er fra nettlesing, P2P-nedlastinger, direktemeldinger, eller noe annet. Men hvis du bare er opptatt av å anonymisere nettrafikken din, kan du bruke en VPN for nettleseren din.
Selv om dette gir deg mindre omfattende beskyttelse enn å bruke full VPN for å kryptere all trafikken, er fordelen at nettleserutvidelser er utrolig enkle å installere. ExpressVPN har nettleserutvidelser tilgjengelig for Google Chrome og Mozilla Firefox, to av de mest populære nettleserne på Linux-plattformen.
RELATERT LESING:Beste VPN-nettleserutvidelser for Firefox anmeldt

Når du har installert ExpressVPN-utvidelsen for Firefox eller for Chrome, kan du raskt velge en server, koble til og koble fra VPN-en fra nettleseren din. Det er også et alternativ for den smarte posisjonsfunksjonen å koble til den raskeste og nærmeste serveren, eller du kan velge din egen server etter plassering. En funksjon du vil aktivere, er alternativet for å automatisk koble til den sist brukte serveren hver gang du åpner Firefox, så du ikke sender data som ikke er kryptert før VPN starter opp.
Konklusjon
Selv om Linux-systemer generelt er tryggere mot virus og skadelig programvare enn systemer som kjører Windows eller MacOS, er det fortsatt en god ide for Linux-brukere å vurdere deres personvern og sikkerhetsbehov. Linux-brukere er like sårbare for sporing av internettaktiviteten deres som alle andre hvis de ikke bruker en VPN for å skjule sin IP-adresse og kryptere dataene sine. Derfor anbefaler vi at Linux-brukere også får VPN.
Ikke alle VPN-leverandører støtter Linux, dessverre, men heldigvis tilbyr den velrenommerte ExpressVPN Linux-støtten. Det er to metoder tilgjengelig for å få ExpressVPN på Linux: enten gjennom Linux-appen eller ved å bruke OpenVPN-filer. Hvis distroen din er kompatibel, anbefaler vi å bruke Linux-appen da dette har de beste funksjonene. Men hvis du har en annen distro, ikke bekymre deg, ettersom OpenVPN-alternativet kan brukes til å beskytte omtrent enhver Linux-maskin og holde deg trygg på nettet.
Hvis du er en Linux-bruker, har du et VPN? Har du prøvd ut ExpressVPN på Linux, og hvordan var opplevelsen din? Gi oss beskjed om det i kommentarene nedenfor.
Hvis du trenger en VPN en kort stund når du for eksempel reiser, kan du få vår topprangerte VPN gratis. ExpressVPN inkluderer en 30-dagers pengene-tilbake-garanti. Du må betale for abonnementet, det er faktisk, men det tillater det full tilgang i 30 dager, og deretter kansellerer du for full refusjon. Deres retningslinjer for avbestilling uten spørsmål stilles opp til navnet.
Dette nettstedet bruker Akismet for å redusere spam. Lær hvordan kommentardataene dine blir behandlet.
Søke
Siste Innlegg
Slik fjerner du blokkering av WhatsApp-anrop i Qatar
Dessverre, hvis du vil bruke WhatsApp i Qatar, trenger du en måte å...
Beste VPN-er for DirecTV nå i 2020
Den beste VPN for DirecTV balanserer nøye pris, ytelse og personver...
Beste VPN for TV nå
Med en VPN er det mulig å oppheve blokkeringen av TV nå i et land u...