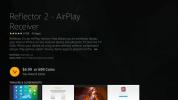Hvordan installere Kodi på Amazon Fire TV Stick, den bekreftede enkle måten
Amazon Fire TV Stick er en billig og bærbar måte å streame videoer fra Netflix, Hulu, HBO Now, BBC iPlayer, Amazon Instant Videos og utallige andre kilder. Denne lille enheten har også massevis av potensialer som bare venter på å bli låst opp. Av installere Kodi til din Amazon Fire TV Stick, kan du se direktesendt TV, se og strømme dine egne filer og se videoer fra et enormt utvalg av kilder, alt fra en enhet.

Før vi begynner: Det anbefales å bruke en VPN med Kodi
Kodi har vært et enormt populært open source-verktøy for streamingmedier siden begynnelsen av 2000-tallet. Mens brukere og seere elsker det, rynker noen selskaper og innholdsskapere på alternativene Kodi stiller til disposisjon. I beste fall sitter deler av Kodis funksjonalitet i et lovlig grått område og kan trekke granskning fra visse ISPS. For å holde aktiviteten din privat, er det alltid best å bruke et virtuelt privat nettverk (VPN) når som helst strøm gjennom Kodi.
VPN-er fungerer som en tunnel mellom datamaskinen og internett. Data må overføres fra hjemmenheten din via en lokal tjenesteleverandør før den når målet sitt, noe som gjør det enkelt for Internett-leverandører å overvåke nettlesingsaktivitetene dine og flagge Kodi-brukere for videre granskning.
Med en VPN aktiv, blir data kryptert før de forlater datamaskinen din, og maskerer identifiserende informasjon, for eksempel hvor du er og hvilken programvare du bruker.I stedet for å se trafikk generert av Kodi-strømmer, ser ISP-er ganske enkelt krypterte datasett.

Det er utallige VPN-er på markedet som vil bidra til å dekke sporene dine, men en av de enkleste å bruk med Kodi og en Fire TV Stick er IPVanish. VPN-leverandøren tilbyr sterk 256-bit AES-kryptering, en streng policy for nulllogging og over 40 000 delte IP-er fordelt på 750 servere i 60 forskjellige land. Vi anbefaler IPVanish, da den har programvare for et bredt spekter av enheter, inkludert stasjonære PC-er, nettbrett, mobiltelefoner, rutere, til og med Fire TV selv. Det er enkelt å installere, enkelt å bruke og med nok personvern og anonymitet til å holde deg trygg mens du streamer gjennom Kodi. Det er også en av få VPN-ere raskt nok til at det ikke vil ødelegge seegleden din. Enda bedre, leserne våre får en enorm 60% rabatt på årsplanen her.
Hvordan Sideload Apps
Operativsystemet som driver Fire TV Stick er basert på Android, men Fire OS gir bare tilgang til et begrenset utvalg av apper som er vist på Amazon Appstore. Dette hjelper til med å holde Fire TV-opplevelsen så jevn som mulig, men det kan være litt bryderi hvis du vil gjøre mer med Fire TV Stick enn bare se videoer på noen få kanaler.
Kodi er ikke tilgjengelig som en naturlig nedlasting for Fire TV. Tredjepartsprogrammet er gratis, men for å installere det, må du laste det på enheten din. Du trenger ikke å bekymre deg for å forankre din Fire Stick eller delta i kompliserte hackingsrutiner. Alt du trenger er en internettforbindelse og noen minutter fritid.
Sideloading-apper er en rask og enkel måte å installere Android-apper på Fire TV Stick. Hvis du gjør dette, får du tilgang til flere kanaler, mer funksjonalitet og flere videostreamingtjenester. Husk at ikke alle appene fungerer på Fire TV Stick. Det er ikke en full Android-enhet og mangler mange av inndatametoder og rå prosessorkraft et nettbrett eller en mobiltelefon ville ha. Selv apper som er bevist at de kjører på Fire TV Sticks, fungerer ikke nødvendigvis for alle.
Det er mange måter å laste apper på Fire TV på, alt fra PC-programvare som lar deg administrere .apks til apper som laster ned innhold direkte til Fire TV. Noen få metoder skiller seg ut mer rett frem som de andre. Vi har beskrevet noen av de mest populære sideladingsmetodene nedenfor.
Klargjør Fire TV Stick
Før du kan laste noe til din Fire TV Stick, må du klar enheten. Heldigvis krever sidelading ikke firmware-blinking eller andre hacks, bare en enkel aksjeinnstilling som må kobles til. Dette fungerer på alle generasjoner av Fire TV og Fire TV Sticks, uavhengig av firmwareversjon, og du trenger ikke en gang å rote enheten din for å laste ned siden.
Finn innstillingssiden for Fire TV Stick, og velg deretter Enhet, etterfulgt av Utvikleralternativer. Innstillingen som heter “Apper fra ukjente kilder” skal som standard si “AV”. Velg den og bytt den til “ON”. Du vil se en advarsel om installasjon av eksterne apper og hvordan de kan skade enheten din. Ikke bekymre deg, Kodi vil ikke skade noe, og heller ikke de fleste av de legitime appene du kan laste ned og prøve. Trykk “ok” så er Fire TV Stick klar til sidelasting.
Metode 1: Downloader-app
Den første metoden for å laste Kodi på en Amazon Fire TV Stick er uten tvil den enkleste. Alt det krever er en gratis nedlasting fra Amazon Appstore, ingen PC- eller kommandolinjekonfigurasjon nødvendig. Du må skrive mye for å legge inn en URL manuelt i Fire TV Stick, men hele prosessen bør fortsatt bare ta noen minutter fra start til slutt.
- Gå til innstillingssiden for Fire TV Stick.
- Velg Enhet> Utvikleralternativer og sett "Apper fra ukjente kilder" til PÅ.
- Godta advarselen om installering av eksterne apper.
- Åpne Amazon Appstore på din Fire TV.
- Søk etter Downloader og installer programmet.
- Mens dette installeres, kan du gå til Kodi nettsted på din PC.
- Klikk på Android-nedlastingsikonet.
- Legg merke til lenken for den nyeste utgaven av Android ARM.
- Skriv denne URL-en i Downloader-boksen på Fire TV Stick.
- Når nedlastingen er fullført, installeres Kodi automatisk.
Metode 2: adbLink
Den andre sideladingsmetoden bruker et stykke gratis programvare kalt adbLink og krever en Windows-, Mac- eller Linux-PC. Det er litt mer komplisert enn den første metoden, men ikke så vanskelig siden det ikke innebærer å skrive URL-er med Fire TV Stick-fjernkontrollen. Merk at PCen og Fire TV Stick må være på samme lokale nettverk for at denne metoden skal fungere.
- Gjør enheten klar ved å gå til innstillingssiden for Fire TV Stick.
- Velg Enhet> Utvikleralternativer og sett "Apper fra ukjente kilder" til PÅ.
- Godta advarselen om installering av eksterne apper.
- Gå til Innstillinger> Om - Nettverk og skriv ned IP-adressen til Fire TV Stick.
- Besøk adbLink nettsted på PCen din og last ned programmet for operativsystemet ditt.
- Kjør og installer adbLink.
- Klikk på "ny" ved siden av enhetsboksen og legg til Fire TV Stick.
- Skriv inn IP-adressen til Fire TV Stick i adbLink.
- Besøk Kodi nettsted på din PC.
- Klikk på Android-nedlastingsikonet.
- Last ned den nyeste utgaven av Android ARM til PCen din.
- Bla gjennom og velg .apk-filen fra adbLink-grensesnittet.
- Klikk “Sideload Third Party Application”.
- Etter noen øyeblikk vil Kodi bli installert på Fire TV Stick.
Metode 3: apps2fire
Hvis du har en Android-telefon eller nettbrett som ligger rundt, kan du faktisk bruke den til å installere apper på Fire TV Stick. Et gratis program kalt apps2fire lar deg eksternt legge til programmer til din Fire-enhet, inkludert den nyeste versjonen av Kodi. Merk at Android og Fire TV Stick må være på samme lokale nettverk for at denne metoden skal fungere.
- Begynn med å gå til innstillingssiden for Fire TV Stick.
- Velg Enhet> Utvikleralternativer og sett "Apper fra ukjente kilder" til PÅ.
- Godta advarselen om installering av eksterne apper.
- Gå til Innstillinger> Om - Nettverk og skriv ned IP-adressen til Fire TV Stick.
- Installere Kodi på Android-enheten din. Du kan også installere den fra Google Play.
- Installere apps2fire på samme Android-enhet.
- Åpne apps2fire og skriv inn IP-adressen til Fire TV Stick.
- Velg Kodi fra listen og installer den eksternt på din Fire-enhet.
Etter å ha installert Kodi
Når du har Kodi på Fire TV Stick, øker underholdningsalternativene dine eksponentielt. Kodi er et miljø for seg selv, komplett med tillegg for videostreaming, live TV, fildeling og mye mer. I stedet for å bla gjennom uendelige lister med plugins og håpe på noen få gode oppdagelser, bare installer Indigo. Denne praktiske plugin-modulen legger til flere nyttige kanaler som vil forbedre din Kodi-opplevelse nesten umiddelbart.
Følg instruksjonene nedenfor for å installere Indigo-tillegget til Kodi på Fire TV Stick:
- Åpne Kodi fra hovedmenyen på Fire TV Stick.
- Klikk på tannhjulikonet øverst og gå til File Manager.
- Velg “Legg til kilde”.
- Skriv inn følgende URL i tekstboksen: http://fusion.tvaddons.ag
- Klikk OK.
- Skriv inn et navn på filkilden, for eksempel “Fusion TV” eller bare “TV”.
- Gå tilbake til Kodis hovedskjermbilde og velg "Tillegg".
- Klikk på ikonet for åpen boks øverst i menyen.
- Velg “Installer fra zip-fil”.
- Godta advarselen.
- Velg kilden du har navngitt ovenfor.
- Åpne mappen som heter "begynn her"
- Installer Indigo-plugin-modulen fra denne mappen.
- Vent til en installasjonsvarsling vises.
- Gå tilbake til tilleggssiden og åpne Indigo.
- Velg Config Wizard og velg “Install”.
- Når konfigurasjonen er fullført, lukkes Kodi.
- Åpne Kodi på nytt og sjekk tilleggsseksjonene.
- Du finner en håndfull nye kanaler for TV, dokumentarer, tegneserier, musikk og mer, alt klart til å åpne og strømme.
Flere nyttige tillegg for Kodi
Det er hundrevis av tillegg for Kodi-miljøet, og det antallet øker stadig. Å få mest mulig ut av den nye installasjonen betyr at du finner plugins som passer best til dine personlige visningsbehov, så eksperimentering er definitivt den beste måten å starte, spesielt siden du kan installere og avinstallere tillegg fra Kodi med bare noen få enkle kraner.
Nedenfor er noen gode valg for å få en følelse av hva Kodi kan gjøre på Fire TV Stick. Alt kan lastes ned direkte fra Kodi, ingen PC eller sidelading nødvendig.
1. Genesis
En av de mest populære tilleggene for Kodi, ren og enkel. Genesis har en massiv database med filmer, TV-serier og direktesendt TV som er tilgjengelig for å streame gratis. Det har også et vennlig grensesnitt som er godt egnet for surfing på Fire TV.
2. Føniks
En annen gratis streamingtjeneste, Phoenix, fokuserer på å finne pålitelige kilder for filmer og TV-serier. Grensesnittet er ikke det beste, men utvalget utgjør mer enn det.
3. OpenSubtitles.org
Hvis du ser på mange utenlandske filmer og TV, vil dette tillegget endre livet ditt. OpenSubtitles.org lar deg søke etter og laste ned undertekster på spesifikke språk for et enormt utvalg av innhold. Du trenger en gratis konto med OpenSubtitles.org for å bruke tillegget, men det er absolutt verdt det.
4. UKTV nå
Live TV-serier, filmer og sportsbegivenheter fra kanaler i både USA og Storbritannia.
5. XBMC UnPause Jumpback
Hopper automatisk over noen sekunder hvis du tar en video på pause i en viss tid. Overraskende nyttig for å hoppe opp for å få en matbit og huske hva som foregikk før du slo til pause.
Tilpassede skins for Kodi på Fire TV Stick
En ofte oversett bivirkning ved å bruke Kodi på en Fire TV Stick er muligheten til å installere og administrere tilpassede skins for å endre utseendet og følelsen av programmet. Aksjelayouten er enkel og funksjonell, men fordi det er så enkelt å endre temaet, hvorfor ikke leke med det?
Kodis hudvalg er tilgjengelig fra hovedmenyen. Noen av dem er litt ressurskrevende for Fire TV Stick, selv om en rekke brukere har hatt suksess med Aeon Nox, Amber og Black Glass. For å få flere skinn å bla gjennom, gå til System> Utseende> Hud> Få mer ...
Tilpassede bakgrunner er hvor Kodi virkelig kan se spektakulær ut. Du kan skyve hvilket som helst bilde til Fire TV Stick og bruke det som standard bakgrunnsbilde på bare noen få trinn. Bare følg instruksjonene nedenfor, så er du klar til å gå. Merk: Hvis du brukte adbFire-metoden oppført ovenfor, kan du hoppe til trinn seks.
- Gå til Innstillinger> Om - Nettverk og skriv ned IP-adressen til Fire TV Stick.
- Besøk adbLink nettsted på PCen din og last ned programmet for operativsystemet ditt.
- Kjør og installer adbLink.
- I adbLink, klikk “nytt” og legg Fire TV Stick til listen.
- Skriv inn IP-adressen til Fire TV Stick i adbLink.
- Under alternativet Push / Pull / Delete File i adbLink, velg “user data” og “push”.
- Velg bildet på PCen du vil være din Kodi-bakgrunn.
- Skyv filen til Fire TV Stick.
- Vent til overføringen er fullført.
- Gå til System> Utseende i Fire TV Stick-menyen
- Velg "Bakgrunn", og kryss av for "Aktiver tilpasset bakgrunn".
- Klikk “Bakgrunnsbane”.
- Skriv inn følgende bane til filen du nettopp lastet opp: root / sdcard / android / data / org.xbmc.kodi / files / kodi / userdata
- Gå til Kodi-startskjermen og nyt det tilpassede bakgrunnsbildet.
Sammenligning av brannenheter
Amazon tilbyr flere hovedprodukter i Fire-linjen, inkludert Fire TV Stick og Fire TV set top box. Det er noen maskinvareforskjeller mellom hver av disse enhetene, for eksempel Fire TV-portene som tillate en kablet internettforbindelse og pluggbare USB-enheter, men programvareversjonene er nesten identisk. Dette betyr at Kodi-installasjonsinstruksjonene ovenfor vil fungere like bra for både Fire TV og Fire TV Stick.
Den eneste nevneverdige forskjellen mellom de to brann-enhetene er hastighet. Sidelinjert appinstallasjon på Fire TV Stick vil bli merkbart langsommere enn på set-top-boksen, i tillegg til visse menyalternativer og lastetid for film. Kompatibiliteten er imidlertid nesten den samme, så hvis du kan bruke en app på den ene, skal den fungere fint på den andre.
Søke
Siste Innlegg
Fire Stick vs Chromecast: Hvilken bør jeg kjøpe?
Hvis du er ute etter en pålitelig måte å streame video til TV-en på...
Hvordan speile eller kaste iPhone til Amazon Fire TV Stick
Amazons Fire TV og Fire TV Stick-enheter er utrolig nyttige små mas...
Hvordan installere og sette opp Stremio på Fire Stick og Fire TV
Stremio har posisjonert seg som en levedyktig alternativ til Kodi, ...