Hvordan Jailbreak Roku og installere Kodi (full tutorial)
Har du en splitter ny Roku som du klør å bruke? Den rimelige og bærbare strømmenheten er den perfekte løsningen for å få Netflix på TV-en, se på Hulu eller fange opp alle de nyeste live sports- og TV-programmene. Det eneste som kan gjøre Roku enda kraftigere, er hvis den kunne kjøre Kodi, den gratis, svært utvidbare programvaren med åpen kildekode.

Kan du jailbreak en Roku og installere Kodi? Det korte svaret er nei, ikke akkurat. I stedet for å rokke Roku-en din, kan du imidlertid bruke en alternativ metode for å få Kodi på TV-en din. Vi vil dekke alle detaljene nedenfor. Før du begynner, må du imidlertid sørge for å ta riktige trinn for å sikre enheten din slik at du kan bruke Kodi med fullt personvern.
30 dager pengene tilbake-garanti
Før du bruker Kodi på Roku, må du skaffe deg en god VPN
Selve Kodi-programvaren er gratis og lovlig å bruke på et bredt utvalg av enheter. Noen tredjeparts tillegg du kan bruke er ikke like sikre, men det betyr at Kodi har fått et dårlig rykte på sent. Dette har fått selskaper og Internett-leverandører til å ta ekstreme tiltak mot Kodi-brukere, spore, stryke eller til og med blokkere forbindelsene sine automatisk.
VPN-er kan enkelt beskytte deg mot disse personvernstruslene. De fungerer ved å kryptere all trafikken din, så det er umulig å lese. Både hackere, offentlige etater og internettjenester kan ikke bestemme hva du gjør på internett eller hvilke strømmer du ser på Kodi / Roku. Hovedpoenget er enkelt: Hvis du vil være trygg, må du gjøre det bruk en VPN med Kodi.
IPVanish - Beste VPN for Kodi

IPVanish har det beste settet med funksjoner å bruke med Kodi, nedover. VPN-en er rask nok til å støtte HD- og 4K-strømmer. Det holder deg trygg med utrolige personvernfunksjoner, og den blokkerer ikke P2P- eller torrent-trafikk, slik at du får tilgang til alle Kodis tillegg og innhold uten begrensninger. På toppen av dette leverer IPVanish også 256-bit AES-kryptering på alle data og kjører et enormt nettverk på over 1000 servere i 60 forskjellige land, nok til å garantere at du alltid har lynraskt tilkobling hvor som helst i verden!
IPVanish tilbyr en 7-dagers pengene-tilbake-garanti som betyr at du har en uke til å teste den risikofri. Vær oppmerksom på at Vanedannende tips lesere kan spar enorme 60% her på IPVanish årsplan, tar månedsprisen ned til bare $ 4,87 / mo.
Finn ut om IPVanish er så raskt og sikkert som det hevdes ved å sjekke ut vårt fulle IPVanish anmeldelse.
Kan du Jailbreak en Roku for å installere Kodi?
Jailbreaking refererer vanligvis til å hacking en enhet for å tillate den å kjøre et bredere utvalg av programvare. Har du ikke lov til å installere favorittappen din på iOS? Jailbreak det og gjør det uansett! Android- og Fire TV-enheter refererer vanligvis til dette som rooting, men grunnprinsippet er det samme.
Roku selv kjører sitt eget operativsystem kalt Roku OS som ikke er kompatibelt med standard jailbreaking-metoder for Android eller iOS. Men den gode nyheten er Roku krever faktisk ikke alle slags jailbreaking for å få full funksjonalitet. Du kan enkelt legge til kanaler, inkludert tilpassede hjemmebryggere, uten hacking.
I stedet for Jailbreaking, speil Kodi til din Roku
Nedenfor ser vi på den beste alternative metoden for å få Kodi på Roku-enheten din. Siden jailbreaking ikke er mulig, og siden Kodi ikke støtter Roku OS, bruker vi bare en sekundær enhet og speiler Kodi rett til Roku, fin og enkel.
Trinn 1 - Aktiver Roku-skjermspeil
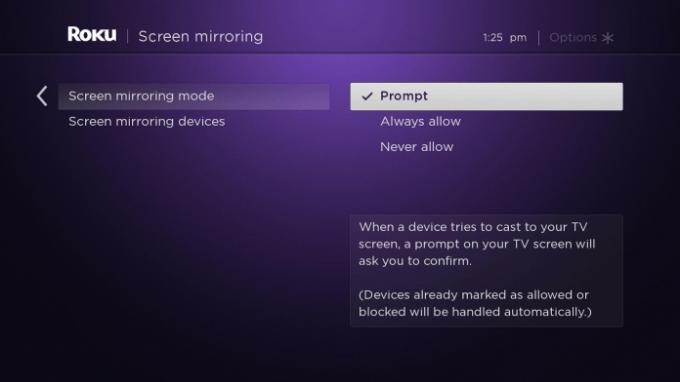
Før du kan speile noe til din Roku, må du slå på skjermspeilingen. Dette er helt trygt å gjøre, og tar bare noen få sekunder.
- Gå til Roku og trykk på hjem-knapp for å få tilgang til hovedmenyen.
- Gå til Innstillinger> System
- Velge Skjermspeiling fra menyen.
- Ved siden av skjermspeilingsmodus velger du enten Spør eller Alltid tillat.
- Det er det! Gå tilbake til din Roku startskjerm.
Trinn 2 - Installer Kodi på en andre enhet (Android)

Nå som Roku er klar til å gå, må du gjøre Kodi forberedt på en sekundær enhet. Hvilken maskinvare du bruker spiller egentlig ingen rolle, så lenge den kan støpes til hjemmenettverket ditt. Vi anbefaler å bruke Kodi med Android for å få de beste resultatene, så det er det vi vil dekke nedenfor. Du kan også installer Kodi på Fire Stick Hvis du vil, selv om du ikke vil kunne speile det til Roku i dette tilfellet.
- Åpne opp på Android-smarttelefonen eller nettbrettet Google Play-butikk.
- Trykk på Søk bar og skriv "Kodi".
- Kodi mediesenter-appen skal vises som det første søkeresultatet.
- Trykk på Kodi-ikonet, velg deretter det grønne Installere knapp.
- Godta tillatelsene forespørsler hvis du blir bedt om det. Kodi er helt trygt å bruke.
- Start Kodi på Android-enheten din for å forsikre deg om at den fungerer.
Trinn 3 - Konfigurer skjermspeil

Enhver enhet du bruker med Kodi trenger nå skjermspeil for å bli satt opp. Trinnene nedenfor lar deg raskt slå på funksjonene slik at du kan begynne å se noen filmer!
- Trykk på menyknappen på Android-enheten din og se etter innstillingsskjerm.
- Bla ned til Enhet, og velg deretter Vise.
- Søk etter skjermspeil alternativ på skjermen. Hvis du ikke ser det, kan du sjekke avsnittet nedenfor for tips.
- Åpne skjermspeilingsalternativene.
- Hvis du har Roku riktig satt opp, bør du se den på skjermspeilingsskjermen.
- Trykk på Roku-enheten din på listen, så vil casting begynne.
For å forvirre ting ytterligere, gir mange Android-produsenter skjermspeiling et annet navn. Du kan se den oppført som Smart View, SmartShare, AllShare Cast, Wireless Display, Display Mirroring, Screen Casting, eller ganske enkelt Cast.
Trinn 4 - Start Screen Mirroring
Nå som din Roku er konfigurert og den sekundære enheten din er klar til å caste, kan du endelig begynne å se på Kodi! Dette er den morsomme og enkle delen, og hvis du fulgte trinnene ovenfor, skal du kunne trekke den av uten problemer.
- Slå på TV-en og sørg for at Roku er koblet til og aktiv.
- Åpne Kodi på din Android eller andre ikke-Roku-enhet.
- Velg en film eller TV-program for å streame.
- Start spilleren og start videoen.
- Etter et øyeblikk skal innholdet vises på TV-en din.
Hvis noe går galt, er Wi-Fi-nettverkets mest sannsynlige kandidat. Både enheten du støper fra og Roku må bruke den samme trådløse tilkoblingen for at skjermspeiling skal fungere. Du kan for eksempel ikke sitte på en kafé og speile noe mot huset ditt. Forsikre deg om at begge enhetene bruker det samme Wi-Fi-signalet, og at du vil være god til å gå.
Alternativer til streaming fra Android
I guiden vår over dekket vi hvordan du kan speile skjermen fra en Android-enhet til Roku på TV-en din. Ikke alle har et Android-nettbrett eller smarttelefon, og selv om du gjør det, kanskje du vil sette opp Kodi på et annet stykke maskinvare? Ikke bekymre deg, vi har deg dekket!
Skjermspeil Kodi til Roku fra Windows

Windows er verdens vanligste PC-operativsystem. Det hender også å ha de riktige verktøyene som trengs for å skjermspeil Kodi til din Roku. Følg guiden nedenfor (i rekkefølge) for å få alt satt opp. Ikke la deg avskrekke med antall trinn som kreves, det er ikke så komplisert som du kanskje tror.
Først må vi installere Kodi på Windows-maskinen din. Hvis du allerede har det, kan du gjerne hoppe til neste seksjon.
- Besøk Kodis offisielle nettsted for å få en frisk og ren kopi av programmet.
- Klikk på blå nedlastingsknapp øverst på skjermen.
- Bla ned til operativsystemet, representert av ikonene.
- Klikk på riktig ikon og et nytt vindu åpnes.
- Forsikre deg om at anbefalt fanen er valgt.
- Klikk på installatørknapp i nærheten av sentrum for å begynne å laste ned Kodi.
- Når Kodi er lastet ned, installer den på enheten din, start deretter den for å sikre at den fungerer.
Neste gang er det på tide å sette opp skjermspeil for Windows. Merk at selv om Windows er i stand til å gjøre det, vil ikke all maskinvare støtte støping. Hvis alternativene nedenfor ikke vises på systemet ditt, kan du ikke kaste Kodi fra Windows-PCen din. Prøv å bruke en Android-telefon i stedet for sømløse resultater.
- Åpne kontroll senter ved å trykke på skjermikonet i nedre høyre hjørne av enhetens oppgavelinje. Du kan også trykke på Windows-tasten og P (Win + P) for å åpne denne menyen direkte.
- Se på de flate ikonene og velg den som sier Prosjekt.
- Velge Bare PC-skjerm fra listen.
- På neste skjermbilde, Velg din Roku-enhet.
- Klikk for å begynn å speile skjermen.
Nå trenger du bare å starte Kodi og starte streaming av innhold. Du kan gjøre dette med filmer på Windows-PCen din, eller streame livevideoer, sport og TV-serier fra et av Kodis tusenvis av gode tillegg. Det er ditt valg!
Bruk en Mac til å skjermspeil Kodi til Roku

Dessverre bruker Mac-datamaskiner den egenutviklede AirPlay-teknologien for å skjermspeil og kaste innhold til og fra Mac-enheter. Dette betyr at de fleste maskinvare som ikke er Mac, ikke er i stand til å speile innhold fra Apple-enheten din, inkludert Roku. Ingen oppdateringer eller løsning er tilgjengelig, selv om det er et merkelig alternativ du kan distribuere hvis du absolutt må ha Kodi på Roku og ingen andre alternativer står til din disposisjon.
Plex er et utrolig nyttig og overraskende fleksibelt programvare som lar deg streame innhold fra en enhet til en annen. Den har apper tilgjengelig for omtrent alle enheter på planeten, inkludert Roku og Mac. Du kan faktisk installere Kodi på Mac-en, deretter legge til en Plex-utvidelse til Kodi og bruke den til å streame bestemt innhold til din Roku. Det er ikke så fullverdig som Kodi selv, og du trenger teknisk ikke Kodi for å utføre mye av speilet.
For å starte, gå til Rokus kanalguide og installer Plex-appen derfra. Dette er et nødvendig første skritt, så pass på at du ikke hopper over det. Neste, sjekk ut tipsene våre om hvordan du gjør det installer og bruk Plex Media Server. Dette vil hjelpe deg med å streame det arkiverte innholdet fra en Mac til en annen Plex-aktivert enhet.
Nå må vi installere Kodi på din Mac. Dette er den enkle delen, så følg disse korte trinnene i rekkefølge.
- Besøk Kodis offisielle nettsted for å få en frisk og ren kopi av programmet.
- Klikk på blå nedlastingsknapp øverst på skjermen.
- Bla ned til operativsystemet, representert av ikonene.
- Klikk på riktig ikon og et nytt vindu åpnes.
- Forsikre deg om at anbefalt fanen er valgt.
- Klikk på installatørknapp i nærheten av sentrum for å begynne å laste ned Kodi.
- Når Kodi er lastet ned, installer den, start deretter den for å sikre at den fungerer.
Besøk nå veiledningen vår om hvordan du gjør det installer Plex-tillegget for Kodi. Dette lar deg legge Plex til Kodi på din Mac. Når alle trinnene ovenfor er fullført, vil du kunne starte Plex på din Roku, starte Kodi på din Mac, få tilgang til Plex tillegg i Kodi, koble de to sammen på ditt hjemlige Wi-Fi-nettverk, og bruk dem til å streame Kodi-innhold fra en enhet til en annen.
Det er et vanskelig oppsett, men det kan fungere i en klype. Å installere Plex gjennom Kodi gir ikke mye ekstra funksjonalitet, så hvis det er lagret innhold du vil strømme og speile, er det bare å bruke Plex på egen hånd.
Hvis det å ha Kodi er veldig viktig, kan du også hente en Fire Stick som erstatning for Roku og installer Kodi direkte på den. Det vil gi deg tilgang til det meste av det samme innholdet som en Roku, med den ekstra fordelen med rask jailbreaking og Kodi-tilgang.
Cast Kodi fra iOS til Roku
I motsetning til Mac-enheter, er det faktisk en rask og enkel måte å speile iOS-innhold fra iPhone eller iPad til en Roku-enhet. Det involverer Rokus offisielle app, og det er virkelig det! Følg trinnene nedenfor for å komme i gang.
- Forsikre deg om at Roku-skjermspeilingen er riktig konfigurert. Se veiledningen i det første avsnittet for instruksjoner.
- Forsikre deg om at Roku og TV er slått på og klare til å motta innhold.
- Installer Kodi på iOS-enheten din. Hvis du ikke er sikker på hvordan du gjør dette, kan du se gjennomgang og guide: Kodi på iPhone
- Last ned offisiell Roku-app for iOS.
- Installer appen på iPhone eller iPad og start den.
- Bla til Spill på Roku delen av Roku-appen din.
- Nå åpne Kodi og velg en film for å begynne å strømme på TV-en din.
Konklusjon
Selv om du ikke direkte kan jailbreak en Roku og installere Kodi-programvare på den, er det en enkel løsning du kan bruke for å få tilgang til det samme innholdet. Skjermspeiling er et kraftig verktøy med et bredt utvalg av applikasjoner, inkludert casting av Kodi-innhold til TV-en din. Med guiden over kan du ha alt i gang på kort tid!
Har du et spørsmål om noen av installasjonsinstruksjonene våre? Ta kontakt med oss i kommentarfeltet nedenfor!
Søke
Siste Innlegg
Hvordan se upraktiske jokere på Netflix fra hvor som helst
Hvis du er i skjult kamerakomedie på skolen, er absolutt Impractica...
Er Brooklyn Nine-Nine på Netflix? Hvordan se på Netflix US
Brooklyn Nine-Nine er et av disse showene som alle elsker, spesielt...
Hvordan Sideload-apper på Amazon Fire TV og Fire Stick
Har du lyst til å gjøre noe Fire TV-hacking? Å sidelade apper er ik...



