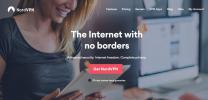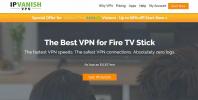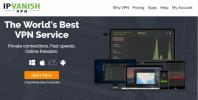Slik installerer du Google Play på Fire Stick
Brann-TV og dets mindre strømende kusine Brannstokk er begge gode måter å se film og TV-serier på. Maskinvaren er billig, kvaliteten er på topp, og du har tilgang til et stort utvalg av videoer fra Amazons egen markedsplass for utleie og innkjøp. Du kan til og med sidelaster apper på Fire TV for å få tilgang til massevis av gratis Android-innhold!

Det er to fangster å bruke Fire TV over en annen TV-basert enhet, men: ingen YouTube og ingen Google Play. Det er en rask løsning på installer YouTube på Fire Stick, men hva med Googles apper og videobutikk? La oss ta en titt!
30 dager pengene tilbake-garanti
Bruk alltid en VPN med Fire TV
Det har ikke noe å si om du streamer filmer fra Amazon eller installere Kodi på din Fire Stick, er det viktig å holde en god VPN aktivt i bakgrunnen til enhver tid. VPN-er krypterer dataene som forlater enheten din for å holde trafikken både anonym og sikker. Uten det er det enkelt for tredjepart å spionere på aktiviteten din. Internett-leverandører stryker forbindelsen din, offentlige myndigheter kan samle inn data om din beliggenhet og interesser, og hackere kan overvåke all aktivitet. Legg til en VPN på bildet, men du er trygg og uansett hva.
Mye forskning går på å velge riktig VPN for Fire TV. Du trenger den perfekte balansen mellom hastighet og sikkerhet, og du trenger programvare som kjører på Fire Stick uten å forårsake avmatning. Nedenfor har vi valgt noen av de beste VPN-ene på markedet som fungerer best på Fire TV. Hver og en er rask, trygg og enkel å bruke, perfekt til streaming film fra din Brannapparat.
IPVanish - Beste VPN for Fire TV

IPVanish setter akkurat de riktige funksjonene i VPN for å gi Fire TV-brukere den perfekte onlineopplevelsen. Selskapet kombinerer lynraske hastigheter med utrolig sterke personvernfunksjoner som gir deg nedlastinger av høy kvalitet uten å ofre sikkerheten. IPVanish gjør dette gjennom et nettverk på over 950 servere i 60 forskjellige land, som hver er rask og forsinkelsesfri. Du vil kunne finne en god forbindelse hvor som helst i verden med IPVanish, slik at Fire Stick alltid kan strømme HD-filmer og TV-serier. IPVanish har til og med en egen app for Fire TV, slik at du kan installere den direkte fra appstore uten behov for sidelading.
IPVanish pakker DNS-lekkasjebeskyttelse og en automatisk drepebryter på alle tilpassede versjoner av programvaren for å holde dataene sikre. Informasjon er beskyttet av 256-biters AES-kryptering, og en nullregistreringspolicy for trafikk forhindrer data i å gå til langtidslagring. Disse funksjonene sammen med brukervennlighet og utrolige hastigheter gjør IPVanish til en av de beste VPN-ene for Fire TV.
Finn ut mer om IPVanishs hastighets- og sikkerhetsfunksjoner i våre IPVanish anmeldelse.
IPVanish tilbyr en 7-dagers pengene-tilbake-garanti som betyr at du har en uke til å teste den risikofri. Vær oppmerksom på at Vanedannende tips lesere kan spar enorme 60% her på IPVanish årsplan, tar månedsprisen ned til bare $ 4,87 / mo.
Google Play on Fire Stick - Er det mulig?

Det er ingen hemmelighet at Fire TV støtter de fleste Android-apper som standard. Det er imidlertid noen unntak fra denne løpsfilosofien. Vi prøvde å laste Google Play ved hjelp av en rekke metoder for å se hva som ville skje.
APK-er på Fire TV
APK-filer er Android-pakker som fungerer som en enkeltfilsressurs for en hel app. All programvaren du bruker på en Android-enhet, bruker apper, til og med ting som YouTube eller Google Play. Fire TV og Fire Stick teller som Android-enheter så langt dette angår, så for å legge til sidelastet innhold, må vi få tak i Google Play-appen.
Er det trygt å bruke sidelinjer for APK-er?
Prosessen med å legge til tredjepartsinnhold til Fire TV-en din er helt trygg, forutsatt at APK kommer fra et sted du stoler på. Amazon har gjort det enkelt å aktivere sidelading uten behov for rooting eller jailbreaking, så det er ingen risiko for maskinvaren eller programvaren din. Du kan til og med avinstallere sidelastede apper ved å bruke Fire TVs innebygde applikasjonsbehandling.
Sidelading APK
Det er flere pålitelige metoder for å laste apper på Fire TV. Vi fant en APK-fil for Google Play markedsplass og prøvde noen få forskjellige installasjoner for å se hva som ville skje. Dessverre gir det en feil å installere Play Store-appen selv. Programvaren trenger tilgang til Google Play-tjenester for å fungere. I følge Fire TV-feilmeldingen støttes ikke disse tjenestene av enheten.
Foreløpig dom - mulig, men ikke alltid
Etter den første testen bestemte vi oss for å jakte de nødvendige apk-filene for å få Google Play til å fungere (se veiledningen nedenfor). Etter å ha installert tre ekstra avhengighetsapper var det et visst mål på suksess. Google Play kan kjøres på noen Fire TV-er, om enn sakte og uten å vise alle de riktige og kompatible appene.
Det er viktig å merke seg at nyere og oppdaterte andre generasjons Fire TV- og Fire Stick-enheter trolig er inkompatible med Google Play. Installasjonen fungerer best på eldre enheter, men selv da er den ikke 100% pålitelig eller garantert.
Slik installerer du Google Play på Fire TV
Det er mange hindringer å krysse for å få Google Play til å fungere på Fire TV. Selv når du klarer å finne og laste inn riktig innhold, kjører ikke appen så bra på brann-enheter, spesielt brannstikker. Likevel vil guiden nedenfor lede deg gjennom hele prosessen fra begynnelse til slutt. Vær oppmerksom på at selv om du fullfører følgende trinn, vil noen brukere fremdeles få feil eller ikke kunne kjøre Google Play.
Tillat ukjente kilder først
Fire TV-operativsystemet har en standardfunksjon som deaktiverer eksterne installasjoner. Du vil ikke kunne laste noe utenom den innebygde Amazon-appstore, med mindre du deaktiverer den først. Følg trinnene nedenfor for å aktivere ukjente kilder på Fire Stick eller Fire TV.
- Gå til din Fire TVs innstillingsside som ligger øverst på hjemmemenyen.
- Bla til høyre og velg Enhet
- Gå ned til Utviklermuligheter
- Sett Apper fra ukjente kilder til PÅ.
- Godta advarselen om å installere eksterne apper.
Trinn 1 - Velg en sideladingsmetode
For å få Google Play til å jobbe med en Fire Stick, må du installere minst fire forskjellige APK-er hver for seg. Normalt spiller det ingen rolle hvilken sideladingsmetode bruker du for å legge til eksternt innhold, men på grunn av det store volumet av filer vil vi laste ned og karakter de er tilgjengelige av, det er bare en sidebelastningsmetode vi hjelper med hjertet: adbLink.

adbLink er et gratis program for Mac, Windows og Linux som lar deg administrere filer og installere apper direkte til din Fire TV fra en bærbar eller stasjonær PC. Så lenge begge enhetene er i samme Wi-Fi-nettverk, har du full tilgang til alt på Fire-enheten din. Det er litt skremmende til å begynne med, siden det er litt oppsett involvert, men ikke bekymre deg, adbLink er en av de beste sideladingsmetodene som er tilgjengelige. Vi dekker de fullstendige installasjonstrinnene nedenfor.
Trinn 2 - Sett sammen filene dine
Hvis du bruker adbLink, betyr det at du må laste ned app-apk-filene og være klare til å gå før du kobler til. Følg hver av lenkene nedenfor i PC-nettleseren for å laste ned nødvendig innhold. For hver enkelt, bla ganske enkelt nedover til du ser Last ned APK knapp. Klikk på den og nedlastingen begynner.
- Google Account Manager
- Google Services Framework
- Google Play-tjenester
- Google Play Store (Android TV)
Lagre alle disse fire filene et sted som er lett tilgjengelig, for eksempel på skrivebordet.
Neste gang er det tid for å laste ned adbLink. Hvis du ikke allerede har det på systemet ditt, kan du gå til den offisielle adbLink nettsted, bla nedover, og nedlasting riktig installasjonsfil for operativsystemet ditt. Installere det med en gang.
Trinn 3 - Sette opp adbLink
Nå er det på tide å gjøre seg klar til adbLink til å samhandle med din Fire TV. Start med å slå på brann-enheten din, og naviger deretter til innstillinger > Om – Nettverk. Til høyre ser du litt informasjon om din forbindelse til internett, inkludert enhetens IP-adresse. Skriv dette ned eller husk det.
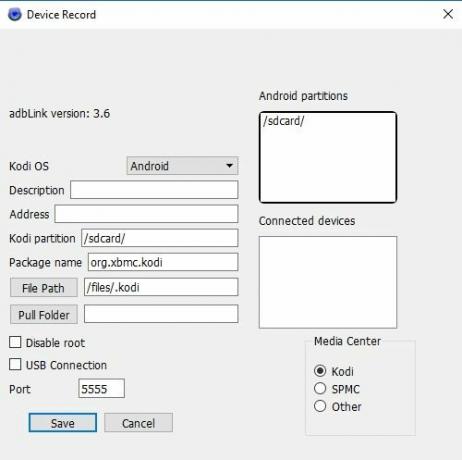
Åpne adbLink på datamaskinen din som er koblet til det samme Wi-Fi-nettverket som Fire TV. Klikk på Ny knapp ved siden av enhetsboksen og legg til din Fire TV. I det neste vinduet skriver du inn en unik beskrivelse i boksen, og skriv deretter inn enhetens IP-adresse og lagre endringene dine.
Tilbake i hovedskjermen til adbLinks, velg Fire TV du nettopp skrev inn ved å klikke på "Velg enhet”Rullegardin i midten. Klikk Koble bare under det. Forbindelsen vil ta et øyeblikk å løse. Når den er fullført, skal du se enheten og statusen som er oppført i hvite bokser øverst på skjermen til adbLink.
Trinn 4 - Installer APK-ene
Nå er vi klare til å installere de nødvendige apk-filene. I adbLink, klikk på knappen merket Installer APK. En fildialog åpnes. Naviger til hvor du lagret apkene nedlastet ovenfor, og velg deretter alle fire. Du kan velge og installere dem individuelt, men det er mer praktisk bare å sette dem i gang og glemme det.

Når du har lagt til filene, vil adbLink bekrefte at du vil installere disse enhetene. Klikk Ja, så vil prosessen begynne. Du vil se et element i Kjører jobber boksen øverst, sammen med en fremdriftslinje nederst i vinduet til adbLink.
Det kan ta noen minutter før installasjonen er fullført, da adbLink må overføre mye data til din Fire-enhet. Når den er fullført, vil adbLink varsle deg via et dialogvindu.
Trinn 5 - Start Google Play
Du er nå klar til å starte Google Play. Gå til Fire TV-enheten din og naviger til Appene dine seksjon. Bla til høyre og velg Se alt for å besøke det tilpassede appnettet. Bla til bunnen, så ser du flere forskjellige installerte apper, hvorav noen kan ha rare eller generiske ikoner. Ignorer dem og velg den med Google Play-ikonet foran.

Når du prøver å starte appen, kan det hende du får en melding som ber deg om å oppdatere tjenesten. Gjør dette hvis du vil, ellers vil du ikke kunne kjøre appen i det hele tatt.
Når dette er fullført, er du klar til å bla gjennom Google Play-butikken på din Brann-TV. Husk at denne prosessen ikke fungerer bra med alle brann-enheter, spesielt nyere modeller, og appene du installerer fra Google Play er ikke garantert å være kompatible.
Konklusjon
Å få Google Play til å kjøre på Fire TV eller Fire Stick er aldri en garanti. Guiden som er gitt ovenfor vil fungere for mange mennesker, men avhengig av en rekke faktorer, inkludert versjon og maskinvare av operativsystemet, kan det å fungere uforklarlig å kjøre Google Play. Sørg for at du følger trinnene i rekkefølge, og les hele guiden for å maksimere sjansene dine for å få tilgang med en gang. Og hvis det ikke fungerer, kan du alltid laste inn apper enkeltvis.
Søke
Siste Innlegg
Hvordan fikse HBOs ikke i tjenesteområde-melding
HBO har fremstått som en av de mest populære kabelkanalene for hard...
Stremio på Fire Stick / TV. Kan det fungere? Her er alt du bør vite
Stremio-streamingtjenesten har samlet mye oppmerksomhet i det siste...
Konfigurer og bruk Mobdro på Amazon Fire TV Stick
Mobdro er en av de mediaspillerne som lover en endeløs strøm med st...