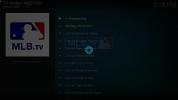Slik oppdaterer du Amazon Firestick eller Fire TV, raskt og enkelt
Amazon Fire TV-enheter, inkludert set top-boksene og Fire TV Stick, er en av de enkleste måtene å streame film til TV-en på. De er raske, effektive, billige og utrolig enkle å bruke. Det er alltid en god idé å holde maskinvare som denne så oppdatert som mulig. Amazon slipper ofte små sikkerhetsoppdateringer og ytelsesforbedringer for å gjøre streamingopplevelsen enda bedre. Sjekk guidene våre nedenfor for å lære hvordan du oppdaterer Amazon Fire TV-enheten din og holder den klar til å gå på et øyeblikk.

30 dager pengene tilbake-garanti
Bruk en VPN for å streame trygt og anonymt
Online-personvern er en stor bekymring i den moderne verden. Offentlige etater spionerer etter vår aktivitet, ISP-er registrerer trafikk og selger personlig informasjon, og hackere venter bare på en mulighet til å hoppe inn og stjele data. Å være trygg er vanskelig å gjøre, men den gode nyheten er at VPN-er tar seg av alt det harde arbeidet, slik at du kan surfe og strømme i fred.
Virtuelle private nettverk (VPN-er) krypterer data som forlater enheten din for å gi en trygg tunnel mellom deg og internett. Alt du gjør vil være innelåst og trygt, og forhindre ting som masseovervåkning og ISP-struping. Med en VPN på plass kan du streame hva du vil gjennom Amazon Fire TV uten å bekymre deg for at noen ser over skulderen din. VPN-er har også en rekke andre fordeler, inkludert:
- Få tilgang til geobegrenset innhold slik at du kan se filmer fra andre land på Netflix, YouTube, Hulu, BBC iPlayer, og mer.
- Ta en stopp for ISP-gasspjeld og masseovervåking når du holder dataene dine sikre.
- Hold dine mobile enheter trygge mens du reiser og bruker offentlig Wi-Fi.
- Blokker din virkelige beliggenhet og hold identiteten din trygg.
Evaluering av den beste VPN for Amazon Fire TV
Å velge riktig VPN føles som en umulig oppgave, spesielt når du leter etter den beste VPN-en for spesiell maskinvare som Amazon Fire TV-enheter. Med krypteringsprotokoller å sammenligne, servernettverk til forskning og personvernregler å lese gjennom, avsluttes aldri sperren av informasjon! Vi har forenklet prosessen ved å tilby noen få anbefalte VPN-er nedenfor. Vi valgte vårt valg med følgende kriterier, og gir deg de beste hastighetene og ikke privatlivet for alle dine Fire TV-behov.
- App-kompatibilitet - Å bruke en VPN med Amazon Fire TV betyr at du må kjøre programvare på samme enhet. Noen VPN-er støtter ikke Amazon Appstore eller til og med apk sidelading, noe som betyr at du er ute av hell. Alle forslagene nedenfor gjør det enkelt å installere VPN på din Fire TV-enhet.
- Lett programvare - Å ha kompatibel programvare er ikke det eneste hensynet. Fire Sticks har lite lagrings- og prosessorkraft, noe som betyr at du trenger apper som ikke vil forstyrre streamingprosessen. Gode VPN-er utvikler lette programmer som kan holde deg trygg uten å avbryte videoene dine.
- Raske nedlastinger - Videostrømmer er et stammende rot av lasteskjermer hvis internettforbindelsen din er treg. VPN-er er notorisk trege når de sammenlignes med usikrede tilkoblinger, og det er grunnen til at du bare bør bruke tilbydere som prioriterer hastigheten høyt.
- Nullloggingspolitikk - Hvis en VPN fører aktivitetslogger, er personvernet ditt i fare. Forsikre deg alltid om at VPN-tjenesten din har nullregistreringspolicy for all trafikk, ellers, hva er poenget?
- Ingen båndbreddebegrensninger - Å begrense mengden båndbredde du kan bruke er en vanlig taktikk med lav kvalitet og gratis VPN-er distribuerer ofte. Du vil ha raske strømmer og ingen grenser, og det er derfor anbefalingene våre har ubegrenset båndbredde uten noen form for begrensninger.
IPVanish - Den beste VPN for Amazon Fire TV

Av alle kriteriene for å velge riktig virtuelt privat nettverk for Amazon Fire TV, IPVanish treffer merket på størst antall. Tjenesten strekker seg veldig for å gi både hastighet og sikkerhet på hver plattform, og leverer tilpasset programvare som er lett og enkel å bruke, selv med en Fire Stick-fjernkontroll. Det beste av alt er at installasjonen av IPVanish håndteres gjennom Amazon-appstore. Alt du trenger å gjøre er å fyre opp TV Stick, besøke den innebygde nedlastingsdelen, se etter IPVanish, laste ned og nyte.
Ytelsesmessig holder IPVanish hastighetene høye ved å tilby et nettverk på over 850 servere i mer enn 60 forskjellige land, som alle gir raske nedlastinger og utrolige filmstrømmer. Informasjonen din er sikret med 256-bits kryptering sammen med en solid policy for null-logging, og identiteten din er låst av både DNS-lekkasjebeskyttelse og en automatisk drepebryter. Med IPVanish vil du alltid ha den raskeste forbindelsen som mulig, og du trenger aldri å bekymre deg for å avsløre din private informasjon igjen.
Flere flotte funksjoner fra IPVanish:
- Full tilgang til geo-begrenset innhold på Netflix, Hulu, YouTube og BBC iPlayer.
- Støtte for Amazon Fire TV-enheter med en rask, enkel installasjonsprosess.
- Ubegrenset båndbredde, ingen P2P- eller torrentbegrensninger, og ingen hastighetshetter.
EKSKLUSIV: Få en 60% rabatt når du registrerer deg for et år med IPVanish, bare 4,87 dollar per måned! Hver plan er dekket av en fantastisk syv dager lang pengene-tilbake-garanti, slik at du kan prøve alt uten risiko og uten bekymringer.
Slik oppdaterer du Amazon Fire TV Stick
Med programvare så intrikat som en Fire Stick, er det flere ting som må holdes oppdatert. Amazons Fire OS tar seg av det meste av det harde arbeidet for deg, og går så langt som automatisk å laste ned og installere oppdateringer for alt fra apper til selve operativsystemet. Fire TV Stick har de fleste av disse alternativene slått på som standard. Du kan imidlertid alltid sjekke nye versjoner av programvare manuelt eller til og med endre oppdateringsinnstillingene for en mer personlig opplevelse.
Oppdater Fire TV-enheten - Manual
Amazon gjør det ganske enkelt å oppdatere Fire Stick manuelt. Alternativet er imidlertid slags skjult, noe som kan være for å forhindre at barna klikker på alternativer og sprenger konfigurasjonen ved et uhell. Når du vet hvor den ligger, kan du bla gjennom og se etter nye utgivelser med bare et par klikk. Følg trinnene nedenfor for å oppdatere Fire Stick manuelt til den nyeste operativversjonen.
- Åpne Fire TV-grensesnittet ditt og gå til hjemmemenyen.
- Bla til høyre på menyelementene øverst på skjermen og velg “Innstillinger”. (Det kan hende du må trykke “opp” på fjernkontrollen for å markere menyen før du kan navigere.)
- Bla til høyre og velg "Innstillinger"
- Bla til høyre gjennom ikonene og velg “Enhet”

- Bla til “Om” og velg det.
- Gå ned til “Kontroller om systemoppdatering”

- Infoen til høyre viser når du installerte den siste oppdateringen og sist du eller Fire Stick sjekket etter en ny versjon.
- Klikk på alternativet "Sjekk for systemoppdatering". Fire TV vil se etter en ny utgivelse.
- Hvis en ny utgave er tilgjengelig, blir du bedt om å laste ned og installere umiddelbart. Bare følg popup-vinduene, så blir du oppdatert på kort tid.
- Hvis ingen ny utgivelse er tilgjengelig, kan du gå tilbake til startskjermen og se en film!
Oppdater Fire TV-enheten din - automatisk
Du trenger ikke å sjekke manuelt etter oppdateringer manuelt hver gang du bruker din Fire-enhet. Det meste av tiden vil Fire TV lete etter nye versjoner med jevne mellomrom uten ditt inngrep. Enda bedre blir oppdateringer automatisk installert mens du ikke bruker Fire Stick for en perfekt sømløs opplevelse.
Det er ikke nødvendig å endre noen innstillinger for å dra nytte av automatiske oppdateringer. Fire TV gjør dette som standard, og det er ingen måte å slå den av manuelt uten å laste rotprogramvaren og gå gjennom en komplisert konfigurasjon. Med mindre Fire Stick ikke er koblet til internett, er sjansen stor for at du allerede er oppdatert.
Hvis du vil dobbeltsjekke, må du forsikre deg om at Fire Stick kan få tilgang til internett og deretter tilbakestille den manuelt. Følg trinnene nedenfor for en rask oppstart av programvare som automatisk vil se etter oppdateringer når den er fullført.
- Åpne Fire TV-grensesnittet ditt og gå til hjemmemenyen.
- Bla til høyre på menyelementene øverst på skjermen og velg “Innstillinger”.
- Bla til høyre og velg "Enhet"

- Velg “Restart” og bekreft i neste vindu.

- Fire TV Stick starter på nytt. Etter det, vil den automatisk se etter oppdateringer og installere dem.
Oppdater apper på Amazon Fire TV Stick - Manual
A Fire TV Stick er en ganske kjedelig enhet uten appene sine. Programvare du installerer gjennom Branns hovedgrensesnitt lar deg tilgang til innhold utover Amazonas økosystem, inkludert Netflix-filmer, TV-serier gjennom Hulu, YouTube-videoer og mye mer. Manuelle oppdateringer er bare nødvendige hvis du ikke har regelmessig tilgang til internett eller hvis dine automatiske appoppdateringer er slått av. Trinnene nedenfor viser deg hvordan du kan sjekke individuelle apper og oppdatere dem etter behov.
- Åpne Fire TV-grensesnittet ditt og gå til hjemmemenyen.
- Bla ned til raden merket "Dine apper og spill"
- Hvis appen du vil oppdatere ikke er i listen, blar du til høyre og velger "Se alle"

- Merk appbildet og trykk på trippellinjemenyknappen på fjernkontrollen. Dette får opp en liten meny med noen få alternativer nederst til høyre på skjermen.
- Merk “Mer info” og klikk på fjernkontrollen.

- Hvis en oppdatering er tilgjengelig, vises et nytt alternativ ved siden av “Åpne”. Hvis du klikker på den, får du en melding for å bekrefte nedlasting og installering av oppdateringen.
- Hvis ingen oppdatering er tilgjengelig, ser du ingen spesielle varsler. Gå gjerne på binge watch Game of Thrones i stedet!
Oppdater apper på Amazon Fire TV Stick - automatisk
Akkurat som operativsystemoppdateringene, kan du stille inn din Fire Stick til automatisk å skanne og oppdatere apper i bakgrunnen, og holde dem på den nyeste versjonen uten at du trenger å løfte en finger. Dette er satt til "på" utenfor boksen, slik at du kanskje ikke trenger å endre noe i det hele tatt. Trinnene nedenfor leder deg gjennom prosessen.
- Åpne Fire TV-grensesnittet ditt og gå til hjemmemenyen.
- Bla til høyre på menyelementene øverst på skjermen og velg “Innstillinger”.
- Bla til høyre og velg "Programmer" etterfulgt av "Appstore".

- Gå til “Automatiske oppdateringer” og slå den til “på”.

Slik oppdaterer du sidelinjede apper på Amazon Fire TV
Sidelinjering av apper er den beste måten å få ikke-støttet tredjepartsinnhold på din Fire TV. Det er overraskende enkelt å gjøre og innebærer ikke noen form for hacking eller forankring. Mange bruker den til og med for å installere Kodi på Fire TV-en. Sidelinjede apper oppdateres ikke på egen hånd. Hvis en ny versjon slippes, må du installere den manuelt. Det er flere metoder for å oppdatere sidelaster-apper, men vi foretrekker å bruke PC-programmet adbLink, ettersom det er raskt og enkelt å bruke.
- Forsikre deg om at enheten din er klar ved å gå til innstillingssiden for Fire TV Stick.
- Velg Enhet> Utvikleralternativer og sett "Apper fra ukjente kilder" til PÅ. Hvis du tidligere har lastet inn en app, vil den sannsynligvis allerede være satt riktig.

- Godta advarselen om installering av eksterne apper.
- Gå til Innstillinger> Om - Nettverk og skriv ned IP-adressen til Fire TV Stick.

- Besøk adbLink nettsted på PCen din og last ned programmet for operativsystemet ditt.
- Kjør og installer adbLink.
- Klikk på "ny" ved siden av enhetsboksen og legg til Fire TV Stick.
- Skriv inn IP-adressen til Fire TV Stick i adbLink.
- Last ned den nye versjonen av appen du vil oppgradere på PCen.
- I adbLink klikker du på "Installer APK" -knappen.

- Bla gjennom og velg .apk-oppdateringsfilen fra adbLink-grensesnittet.
- Klikk “Ja” når Install APK-ledeteksten vises.
- Oppdateringen installeres automatisk over den gamle versjonen av appen. Avhengig av programvaren, vil konto og tilpasningsdata vanligvis bli bevart.
Brukertips for å oppdatere Amazon Fire TV
Savnet vi ditt favoritttriks for hvordan du raskt kan oppdatere Fire TV-enheter? Gi oss beskjed i kommentarene nedenfor, slik at vi alle kan slutte å konfigurere brannstokkene våre og komme tilbake til å se på film!
Søke
Siste Innlegg
Hvordan installere private kanaler på Fire Stick
Noe av det som gjør Fire TV og Fire Stick så nyttig, er muligheten ...
Se Mayweather vs Nasukawa Online: Slik strømmer du kampen online
Det er en kamp av de ubeseirede mestere når bokslegenden Floyd Mayw...
Slik installerer og ser du MLB på Kodi: Beste tillegg i 2020
Kodi gjør det enkelt å streame alt fra filmer til musikk, sport, do...