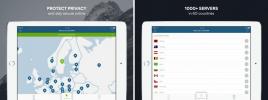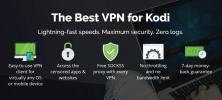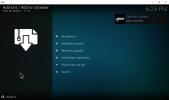Slik stopper du Kodi-buffering, trinnvise fikser som fungerer
Programvaren for gratis mediesenter Kodi fungerer ved å utnytte eksterne tilkoblinger for å gi en sentralisert ressurs for å se på videostrømmer. Alt du trenger å gjøre er å velge hva du vil se, og Kodi tar seg av resten, alt fra bekvemmeligheten med et enkelt enhetlig grensesnitt. Det beste av alt er at Kodi er tilgjengelig på alle tenkelige enheter, inkludert Android- og iOS-nettbrett og smarttelefoner.

Kodi fungerer ekstremt bra rett utenfor boksen. De fleste brukere kan øyeblikkelig installere den og begynne å se filmer og TV-serier av høy kvalitet på forespørsel. Noen brukere vil imidlertid støte på det overraskende vanlige problemet med utvidet bufring, noe som kan bringe strømmen til en plutselig stopp. Hvis du bruker mer tid på å stirre på bufferen-animasjonen enn å se på film, kan du fortsette å lese for noen raske fikser på Kodi-bufferen.
30 dager pengene tilbake-garanti
Hva er årsaken til Kodi Buffering?
Buffering er faktisk en normal prosess. Hver gang du streamer media vil spilleren laste ned en del av filen og lagre den i en cache. Dette lar deg begynne å se på videoen mens mer lastes ned i bakgrunnen. Når buffering fungerer som den skal, vil strømmen alltid være noen sekunder før nedlastingen. Men hvis det skjer noe med forbindelsen din, vil ikke nedlastingen kunne følge med på visningen, noe som vil føre til at videoen går til pause og begynner å bufres.
Kodi-brukere kan forvente noen øyeblikk med buffering før de starter en strøm. Det kan til og med skje en eller to ganger i løpet av filmen, og ingenting vil være i orden. Noen mennesker støter på problemet der bufferen animasjonen spilles i 30 sekunder eller mer, men. Når noe slikt skjer, er det en større sak som må undersøkes.
Vanlige årsaker til utvidet Kodi-bufring.
- ISP-throttling - Det mest gjennomgripende bufferingsproblemet er ikke på din lokale enhet, det er med Internett-leverandøren din. Noen tjenesteleverandører skanner aktivt trafikk etter Kodi-relatert aktivitet og bremser forbindelsene. Dette betyr uansett hvilken enhet du bruker eller hvilken tid på dagen du kobler til, du får problemer med buffering.
- Cache-innstillinger - Kodi må bruke lokale enhetsressurser for å lagre bufrede videoer. Hvis hurtigbufferen din er for liten eller blir feilstyrt, vil Kodi ikke kunne oppbevare nok data om reserven, noe som forårsaker hyppig og utvidet buffering.
- Problemer med ekstern server - Strømmen du ser er vert på en server, som kan oppleve maskinvaresnedgang på grunn av store belastninger eller dårlig forbindelse til internett. Dette er vanligvis et periodisk problem som vil forsvinne gitt litt tid.
- Langsom internettforbindelse - Hjemmeforbindelsen din kan være for treg til å håndtere noen strømmer, selv om den ikke blir strupet. Det anbefales å ha mellom 0,5 og 1,0 Mbps tilkobling for de fleste videoer, og minst det dobbelte av strømmer av høyere kvalitet.
- Lokale maskinvarebegrensninger - Hvis Kodi konsekvent buffrer i lengre tid, kan det være et problem med enheten din, eller til og med ruteren din.
Hvordan diagnostisere Kodi-bufferingsproblemer
Å finne ut nøyaktig hva som forårsaker Kodi-bufferen din, er en enkel eliminasjonsprosess. Begynn med de mest praktiske testene, ting som å finpusse enheten eller undersøke den lokale internettforbindelsen, og fortsett deretter til mer tidkrevende oppgaver. Følg guiden nedenfor for å begrense problemet trinn for trinn.
- Trinn 1: Prøv den samme strømmen til et annet tidspunkt- Koble fra Kodi og prøv den samme strømmen senere på dagen, eller på en annen dag, til og med. Det kan ganske enkelt være den eksterne serveren som sliter med mye belastning. Hvis bufferen vedvarer, gå videre til neste trinn.
- Trinn 2: Prøv en annen strøm- Buffertproblemet ditt kan være et problem med strømmen du bruker. Bytt til noe annet i noen minutter. Bare velg en tilfeldig video, det spiller ingen rolle. Hvis bufferen vedvarer, gå til neste trinn.
- Trinn 3: Prøv en annen enhet- Hvis du bruker Kodi på en smarttelefon, TV-boks eller annen bærbar enhet, kan bufferingsproblemet være helt lokalt. Prøv å få tilgang til den samme strømmen fra din PC eller bærbare datamaskin. Hvis det ikke løser problemet, kan du gå til neste trinn.
- Trinn 4: Utfør en hastighetstest- Hjemmetilkoblingen din kan bare være treg, noe som resulterer i hyppig buffering bare fordi det ikke er nok båndbredde til at Kodi kan holde følge. Utfør en rask online-hastighetstest for å sjekke forbindelsen din. Hvis resultatene er lavere enn 0,5 Mbps, kan det hende du må oppgradere ISP-planen din.
- Trinn 5: Prøv en annen internettforbindelse- Ta nettbrettet eller den bærbare datamaskinen til en venn eller et offentlig Wi-Fi-hotspot, og prøv deretter den samme strømmen igjen. Hvis dette løser problemet, skyldes bufferingsproblemet sannsynligvis ISP-gasspådrag, noe som betyr at du må ta ytterligere tiltak for å beseire fartsblokken.
Stopp ISP Throttling og fikse Kodi Buffering, med en VPN
En av de største årsakene til Kodi-videobufferproblemer er ISP-throttling. Det er også noe av det mest skremmende, da det ikke ser ut til å være en enkel løsning du kan implementere på fritiden. Heldigvis er virtuelle private nettverk en elegant måte å omgå fartsgrenser som er pålagt av lokale tjenesteleverandører. VPN-er er raske installasjoner, og i de fleste tilfeller løser de buffer- og strupeproblemer umiddelbart.
En VPN fungerer som en tunnel mellom hjemmenheten din og internett. Normal Internett-trafikk sendes i et råformat med din lokale IP-adresse vedlagt, noe som gjør det enkelt for Internett-leverandører å overvåke din aktivitet, gass eller blokkeringstjenester basert på hva du gjør, og til og med selge informasjonen din til tredjepart uten din samtykke. En VPN beseirer alle disse problemene pent ved å kryptere hvert stykke data som forlater enheten din. Internett-leverandører kan ikke måle eller spore aktiviteten din, noe som gjør det ekstremt vanskelig eller til og med umulig å pålegge blokkering eller struping av videostrømmene dine.
Ikke alle VPN-er opprettes like, derimot. Det er viktig å sørge for at tjenesten din holder brukernes personvern som en topp prioritet, ellers kan dataene dine falle i gale hender. Noen VPN-er pålegger også egne hastigheter og båndbreddegrenser, eller til og med blokkerer P2P-nettverk og torrentoverføringer, som begge Kodi bruker mye. Hvis du ikke er forsiktig, kan en VPN ødelegge videostreamingen din mer enn det hjelper.
IPVanish - en sterkt anbefalt VPN-leverandør
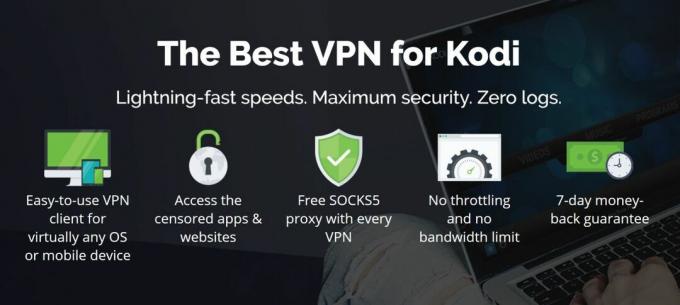
IPVanish er en utmerket løsning på problemer med ISP-throttling og Kodi-buffering. VPN er stolte av tre hovedfunksjoner, som alle er avgjørende for en jevn streamingopplevelse: sterk sikkerhet, raske hastigheter og null logger. Med IPVanish vil du kunne få tilgang til alle Kodis funksjoner og tillegg uten begrensning, inkludert HD-videoer, live sport, filmer og mer.
IPVanish tilbyr ubegrenset båndbredde for alle brukerne, enkelt og enkelt. Det er ingen kapsler for hvor raskt du kan laste ned, og alle fil- og trafikktyper er tillatt, inkludert P2P-nettverk og torrenter. Data lagres trygt med sterk 256-bit AES-kryptering og en streng policy mot logging. Regjeringer og Internett-leverandører vil ikke kunne inspisere datapakkene dine, og frigjøre deg fra begrensninger hver gang du kobler deg til.
IPVanish tilbyr en 7-dagers pengene tilbake-garanti som betyr at du har en uke til å teste den risikofri. Vær oppmerksom på at Vanedannende tips lesere kan spar enorme 60% her på IPVanish årsplan, tar månedsprisen ned til bare $ 4,87 / mo.
Noen andre fordeler ved å bruke IPVanish inkluderer: enormt nettverk på 750 servere i 60 forskjellige land, tilgang til geobegrenset innhold gjennom Netflix, Hulu, YouTube og BBC iPlayer, fem samtidige tilkoblinger slik at alle Kodi-enhetene dine kan gå online på en gang, enhetsstøtte for Windows, Mac, Android og iOS smarttelefoner, og mer, kill switch og DNS lekkasjebeskyttelsen for å sikre at din virkelige IP-adresse aldri blir delt.
IPVanish-planer tilbyr sikkerhet, personvern og store hastigheter. De er perfekte for å slå problemer med Kodi-buffering og ISP-throttling, og de gjør surfingen din tryggere enn noen gang før.
Juster Kodi-innstillingene for å stoppe buffering
Kodi har en håndfull alternativer som kan hjelpe med å jevne ut mindre bufferingsproblemer. Dessverre går ikke standardinnstillingene ganske langt. Det er her tredjeparts tillegg Ares Wizard spiller inn. Denne gratis utvidelsen har en rekke nyttige Kodi-funksjoner, inkludert en seksjon som automatisk oppdager systemets RAM og justerer Kodis cache deretter.
Ares Wizard er tilgjengelig fra en rekke lagringsplasser, men den mest oppdaterte man finner i Ares Project-depotet. Hvis du allerede har Ares installert, hopp til trinn 14.
Slik installerer du Ares Wizard på Kodi:
- Åpne Kodi på din lokale enhet.
- Klikk på tannhjulikonet for å gå inn i System-menyen.
- Gå til Filbehandling> Legg til kilde (du må kanskje klikke på dobbeltprikken for å gå til toppen av katalogen)
- Skriv inn følgende URL nøyaktig slik den ser ut: http://repo.ares-project.com/magic/
- Navngi det nye depotet "Ares"
- Klikk “OK”.
- Gå tilbake til Kodi-hovedmenyen.
- Velg "Tillegg"
- Klikk på ikonet for åpen boks øverst i menylinjen.
- Velg “Installer fra zip-fil”
- Velg Ares-prosjektoppføringen.
- Åpne følgende fil: repository.aresproject.zip
- Installer zip-filen.
- Gå tilbake til tilleggsmenyen og klikk på ikonet med åpen boks.
- Velg “Install from repository”
- Finn “Ares Project” på listen.
- Rull ned til “Programtillegg”
- Velg og installer Ares Wizard.
- Når installasjonen er fullført, kan du få tilgang til Ares Wizard fra hovedmenyen.
Når Ares Wizard er installert, kan du raskt endre Kodis videobufferstørrelse, CURL-timeout, lese buffer og buffermodus, som alle direkte kan påvirke hvor jevn videoavspillingen din vil være på alle Kodi-aktiverte enhet.
Hvordan endre Kodi-cacheinnstillinger med Ares Wizard:
- Gå til Kodi-hovedmenyen.
- Klikk på "Tillegg"
- Gå til “Program
- Åpne Ares Wizard.
- Klikk på “Tweaks”
- Velg "Veiviser for avanserte innstillinger"
- Klikk “Neste” nederst til høyre på skjermen.
- Klikk "Generer innstillinger"
- Veiviseren vil stille glidebryterne til optimale posisjoner. Du kan også justere dem manuelt.
- Klikk på "Bruk innstillinger"
- Start Kodi på nytt for at endringene skal tre i kraft.
Endre Kodis hurtigbuffer manuelt for å stoppe buffereproblemer
Hvis du ikke vil installere et annet tillegg og ikke har noe imot å bli skitten av hendene dine, er det en annen måte å endre innstillingene for videokuffer for Kodi. Du trenger tilgang til en tekstredigerer og Kodis installasjonskatalog for denne løsningen, noe som er mye enklere å gjøre på en bærbar PC eller stasjonær PC i motsetning til en mobil enhet. Hvis du vil prøve de avanserte innstillingene for Android eller iOS, må du laste ned en egen filutforsker.
Trinn 1: Finn userdata-mappen
Kodi lagrer de fleste filene sine på noen få bestemte steder. All brukersentrisk info, for eksempel tilpassede nøkkelkart, tilleggsdata, spillelister og miniatyrbilder, oppbevares i en unik katalog som ligger på et annet sted, avhengig av operativsystem. Det er her Kodi vil se etter konfigurasjonsfilen du skal lage, så sørg for at du får tilgang til den før du går videre.
Slik finner du Kodis userdata-mappe:
- Android - Last ned a filbehandlersom for eksempel Spøkelseskommandant, naviger deretter til følgende katalog: Android / data / org.xbmc.kodi / filer / .kodi / userdata /
- iOS - Last ned en filbehandler som Dokumenter 6, naviger deretter til følgende katalog: - / private / var / mobile / Library / Preferences / Kodi / userdata /
- Linux - ~ / .Kodi / userdata /
- Mac - /Users/
/ Bibliotek / Søknadsstøtte / Kodi / userdata / - Windows - Klikk på Start / Windows-ikonet på oppgavelinjen, skriv deretter% APPDATA% og trykk enter. Naviger til følgende katalog etterpå: \ KODI \ Userdata
Trinn 2: Lag XML-filen
Den avanserte innstillingsfilen eksisterer ikke som standard i userdata-mappen. Du må opprette et nytt tekstdokument i denne katalogen, legge til noen tekstlinjer i det og deretter lagre det. Denne prosessen vil være litt forskjellig avhengig av hvilket operativsystem du bruker, men dataene vil være de samme. Hvis guiden nedenfor ser for komplisert ut, eller hvis du ikke vet hvor mye RAM enheten din har, å installere Ares Wizard-tillegget ovenfor oppnår det samme, men er automatisert og mye mer bruker vennlig.
Hvordan lage en Kodi advancedsettings.xml-fil:
- Lag en tom tekstfil i brukerdata katalog og navngi den advancedsettings.xml
- Åpne filen i en tekstredigerer.
- Kopier og lim inn følgende tekst i denne filen:
- Konsulter listen nedenfor og endre cachemembuffersizetall basert på minnet som Kodi-enheten har installert. Hvis enheten din for eksempel har 6 GB RAM, vil linjen være
209715200 :
1 GB RAM: 52428800
2 GB RAM: 104857600
4 GB RAM eller mer: 209715200
- Lagre filen og avslutt.
- Start Kodi på nytt. De nye innstillingene trer i kraft umiddelbart.
Hvis du blir sittende fast, eller hvis du vil finpusse flere av Kodis avanserte innstillinger for å forbedre forbedring av bufferen, Kodi wikihar en hel side som tilbyr veiledning og råd.
Raskfikser for problemer med Kodi-buffering
Noen ganger er Kodis bufferingsproblem en rask og enkel løsning. Før du begynner å oppgradere datamaskinen eller beskylde ruteren for feilene, kan du prøve tipsene nedenfor for å se om de løser bufferingsproblemene. Noen ganger kan de enkle tingene gjøre en stor forskjell.
- Oppdater Kodi- Eldre versjoner av Kodi sliter ofte med å følge med strømmer, spesielt høykvalitets HD-versjoner. Forsøk alltid å oppdatere installasjonen før du tar mer alvorlige tiltak for å løse bufferingsproblemene.
- Bytt VPN-servere- Hvis du bruker en VPN med Kodi, men fortsatt har problemer med buffering, kan du prøve å bytte servere. Bare åpne opp VPN-programvaren din og søk etter en nærmere server med en raskere tilkobling. VPN-er kan også være litt på den langsomme siden, så sørg for at VPN prioriterer hastighet.
- Start enheten på nytt- Cache- og lagringsproblemer på enheten du kjører Kodi på, forårsaker ofte både stamming og bufferproblemer. Dette er spesielt vanlig med smarttelefoner, TV-bokser, nettbrett og andre lavdrevne enheter. En rask omstart kan fikse disse på et øyeblikk.
- Evaluer Wi-Fi-en din- Hvis du sitter langt fra Wi-Fi-hotspotet ditt, kan det også føre til problemer med bufring. Gå nærmere ruteren, eller enda bedre, prøv en fast tilkobling hvis enheten støtter den.
- Ruter og modem omstart - I noen sjeldne tilfeller kan ruteren eller modemet ditt forårsake bufringproblemer, spesielt hvis du bor i et område med mange motstridende Wi-Fi-signaler. Start på nytt hver enhet etter tur, noe som gjør at de blant annet kan velge en annen kringkastingskanal.
Myter om Kodi Buffering
Buffereproblemer er et så utbredt problem at mange brukere har tatt til seg desperate tiltak for å få strømmen til å gjenopptas. Noen av disse er placebo, men da de ikke har noen reell innvirkning på hvordan Kodi håndterer videofiler. Nedenfor er noen vanlige misoppfatninger om hva som forårsaker buffeproblemer og hvordan du løser dem.
Flere tillegg betyr ikke mer buffering - Tillegg har praktisk talt ingen innvirkning på Kodis mulighet til å buffere en video. Alt de gjør er å samle og dele strømkoblinger med hovedprogrammet. Hvis du ser laste-animasjonen mens du oppdaterer eller finjusterer tillegg, har det ingenting med videobuffer å gjøre. Med mindre tillegget ditt spesifikt endrer hvordan alle strømmer fungerer, fjerner det ikke noe.
Stamming av video buffrer ikke - Hakket video er ikke det samme som utvidet bufring. Hvis en video hopper over rammer eller lyden blir synkronisert, er det sannsynligvis forårsaket av at din egen maskinvare sliter med å følge med videoen. Den viktigste løsningen for dette er å få tilgang til strømmen på en annen, hardere enhet, eller å prøve en videostrøm av lavere kvalitet.
Kodi er bare ødelagt - En ting brukere gjør for å teste en strøm som ikke fungerer i Kodi, er å prøve å spille av den samme filen i et nettleservindu. Dette gir ofte et falskt positivt resultat, da Kodi er programmert til å slutte å prøve å laste inn en fil etter 30 sekunder uten aktivitet, mens nettleseren vil fortsette å prøve til du manuelt tvinger den til Stoppe. Å prøve en strøm på annen programvare gir deg ikke nyttig informasjon.
Løs Kodi-bufringsfeil på Amazon Fire TV Stick
Mens mange Fire TV Stick-brukere vil oppleve Kodi-buffering som et resultat av ISP-gasspådrag, er det en god er sjansen for at enheten i seg selv kan forårsake feilen, spesielt hvis den vedvarer fra dag til dag og på flere bekker.
Amazon Fire TV Stick er en ekstremt lavdrevet enhet. Dette hjelper med å holde kostnadene nede og forbedrer portabiliteten, men det kan bety en nedgang i videoavspilling av kvalitet. Hvis ingen av de ovennevnte rettelsene fungerer, og du allerede er det bruker en VPN med Fire TV Stick, prøv tipsene nedenfor.
Hvordan stoppe Kodi-bufringsproblemer på Amazon Fire TV Stick:
- Åpne Kodi på Amazon Fire TV Stick.
- Gå til Innstillinger> Spillerinnstillinger> Videoer
- Slå på "ekspertmodus" ved å klikke på tannhjulikonet nederst til venstre.
- Under "Bearbeiding" deaktiverer du alternativet som sier "Tillat maskinvareakselerasjon - MediaCoded (Surface)"
- Gå tilbake til Kodi-menyen.
- Naviger til Programmer> Vedlikehold> Systemjusteringer
- Aktiver alternativet som sier “null cache”.
- Lukk Kodi, og koble deretter fra Fire TV-enheten.
- Sett Fire TV-en inn igjen. Når den starter på nytt, skal du kunne strømme uten problemer med buffring.
Les mer om hvordan du installerer Kodi på en Amazon Fire TV Stick.
Søke
Siste Innlegg
Slik ser du Mindhunter online, inkludert Kodi-strømmer
Hvis du liker krimdramaer, perioden fra 1970-tallet, smart skriving...
Channel Pear Kodi-tillegg, installasjonsveiledning og oppdagelse
Når vi er i ferd med å oppdage, Channel Pear Kodi tillegg er noe fo...
Hvordan se Hallmark Channel uten kabel (Kodi-alternativer inkludert)
Hallmark Channel er en amerikansk amerikansk TV-kanal som er kjent ...