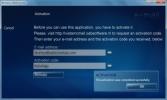Slik skanner du et dokument eller et foto med Windows Faks og skanning
Nylig måtte jeg skanne noen bilder etter broren min, han har en HP alt-i-ett DeskJet koblet til Sony Vaio bærbare. Alt-i-ett DeskJet fra HP inneholder skanner, kopimaskin og skriver alt i en boks. Siden han ikke er dataekspert, installerte han bare driverne som fulgte med på CD-en og gidder ikke å installere annen programvare fra HP. Og for å gjøre vondt verre, mistet han til og med CD-en.
Det er ikke overraskende, siden slike tilfeller finner sted nesten daglig. Også jeg, gidder aldri å installere tredjepartsapper som følger med produktet, siden de alltid er et stykke dritt. Så hvordan vil du skanne dokumenter eller bilder i Windows Vista uten engang å installere et tredjeparts skanneverktøy? Møt Windows Fax and Scan.
Windows Faks og skanning er en innebygd funksjon for Windows Vista og 7 som lar en bruker raskt skanne og / eller faks et bilde eller et dokument. I dette innlegget vil vi bare konsentrere oss om skanning. Koble først skanneren via USB-kabelen til datamaskinen. Gå til Start i Start Search-typen Windows Fax And Scan, og trykk Enter.
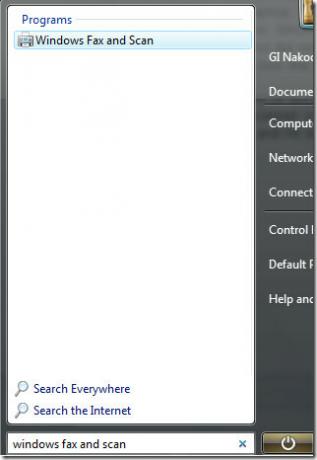
Når det er lagt inn, velger du Skann fra nedre side av venstre sidefelt. Dette vil vise en liste over alle tidligere skannede bilder. Som standard har Windows inkludert ett standardbilde.
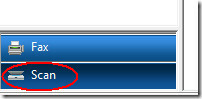
Nå klikker du på Ny skanning, og det viser et skannevindu. Velg mellom å skanne et bilde eller et dokument før du skanner. Å velge en profil er viktig, siden dokumenter vanligvis skannes i gråtoner og foto i farger, har hver profil forskjellige innstillinger. Du kan også opprette en ny tilpasset profil som passer dine behov.

Når du har valgt profilen, velger du fargeformat, filtype og oppløsning. Du kan også velge skanningskontrast og lysstyrke. Forsikre deg om at du velger Forhåndsvisning før du klikker på Skanning. Dette vil vise deg en rask forhåndsvisning av bildet du skanner. Forhåndsvisning er vanligvis raskere enn skanning, siden ingen innstillinger brukes på den.
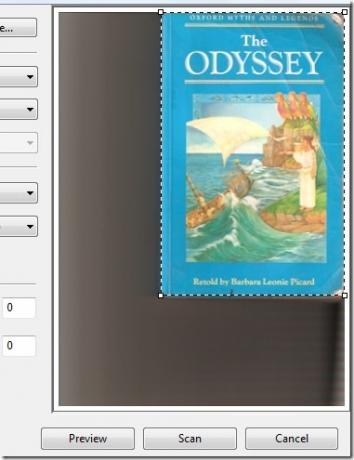
Den grunnleggende funksjonen til forhåndsvisningen er å fortelle brukeren om bildet eller et dokument er plassert riktig, og også la deg beskjære området du vil skanne. Når du er klar, trykker du på Scan og venter på at den skal fullføres. Tiden det tar vil avhenge av området du skanner og innstillingene du har brukt.
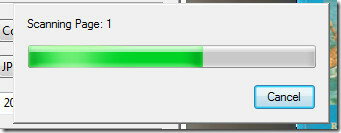
Når skanningen er fullført, vil bildet legges til listen over skannede bilder. For å forhåndsvise, gi nytt navn, sende, lagre, skrive ut osv. Det skannede bildet, høyreklikk det og velg ønsket alternativ fra hurtigmenyen.
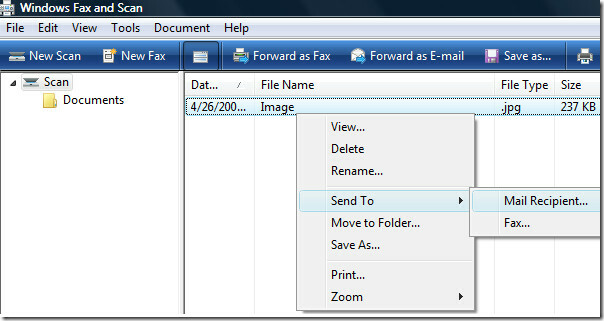
Du vil også kunne se en rask forhåndsvisning av bildene nederst i vinduet (dette forhåndsvisningsalternativet kan også deaktiveres). Det er det. Nyt!
Søke
Siste Innlegg
Podreel oppretter forbedrede podcaster i AAC- og M4A-formater
Forbedrede forfatterverktøy for Podcast er basert på enten Microsof...
Batch Last ned Google-bilder i bulk
Bilder, bakgrunnsbilder, panoramaer er florerer og kan finnes hvor ...
Sjekk e-post fra Windows Media Center med Media Center Mail
Media Center Mail er en plugin som gjør det mulig å se på e-postene...