Hvordan sette foreldrekontroll på Netflix
Netflix har et bibliotek av tusenvis av filmer og TV-serier, alt fra tegneserier til klassikere, utenlandske filmer til moderne miniserier. Alt dette innholdet er tilgjengelig fra et enkelt grensesnitt. Alle med nettleser eller fjernkontroll kan søke og bla gjennom innhold på fritiden, inkludert barna.

Det er vanskeligere og vanskeligere å holde barn trygge for modent innhold i den moderne digitale tidsalder. Netflix gjør det enkelt å sette foreldrekontroll på kontoen din, der du imidlertid kan begrense filmer og show basert på innholdsvurderinger. Ved å opprette en PIN-kode eller profil for barna dine, kan du slå dem løs Netflix uten å bekymre deg vil de snuble over noe designet for voksne.
30 dager pengene tilbake-garanti
Safe Netflix Streaming med VPN
Netflix har en steinete forhold til VPN-er. På den ene siden lar virtuelle private nettverk brukere få tilgang til tjenesten som om de var i en annen region, noe som åpner opp nytt innhold på få sekunder. På den annen side kan Netflix ikke beholde strømningslisenser hvis det gir regionfri tilgang. For å bekjempe dette har Netflix begynt å blokkere VPN-brukere fra å få tilgang til tjenesten. Dette er det strengeste på apper, som nesten ikke er mulig å omgå, men på nettet vil du ha mye større hell med å bruke Netflix med en VPN.
Totalt sett er VPN-er gode verktøy for personvern og sikkerhet på internett. De krypterer dataene dine for å holde aktiviteten skjult, og de hjelper deg med å være anonym ved å knytte en ikke-lokal IP-adresse til hver pakke med informasjon. Vi har valgt noen av de beste VPN-ene nedenfor for sterk online sikkerhet, raske tilkoblingshastigheter og pålitelig Netflix-tilgang.
1. ExpressVPN - Den raskeste VPN
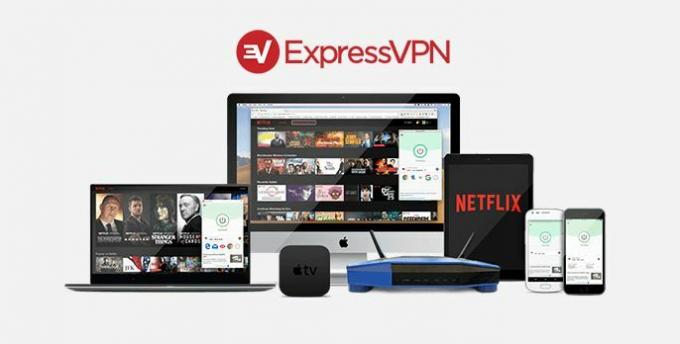
ExpressVPN er lett en av de raskeste VPN-ene på markedet. Selskapet driver et lite, men sterkt nettverk av noen hundre servere i 94 forskjellige land, inkludert dusinvis av lokasjoner i større byer over hele USA, Canada, Europa og Asia. Du vil alltid ha en rask forbindelse med ExpressVPN, noe som passer bra for streaming HD-filmer via Netflix. ExpressVPN holder også informasjonen din trygg ved å bruke 256-bit AES-kryptering på alle data, DNS-lekkasje beskyttelse og automatisk drepebryter, og en nullregistreringspolicy for trafikk, DNS-forespørsler og IP adresser.
ExpressVPN er en av de beste VPN-ene å bruke med Netflix, nedover. Du kan streame fra et bredt utvalg av land uten å møte regionblokkert innhold, og du kan bruke både nettleseren og Netflix-appene med overraskende høye suksessrater.
- Fjern blokkering av amerikanske Netflix
- Superraske servere (minimalt hastighetstap)
- Veldig enkel og enkel å bruke
- Strenge retningslinjer for ikke-logger for personlig informasjon
- 24/7 Chat Support.
- Konfigurasjonsalternativer for strømbrukere.
2. NordVPN - Utrolig sterk beskyttelse
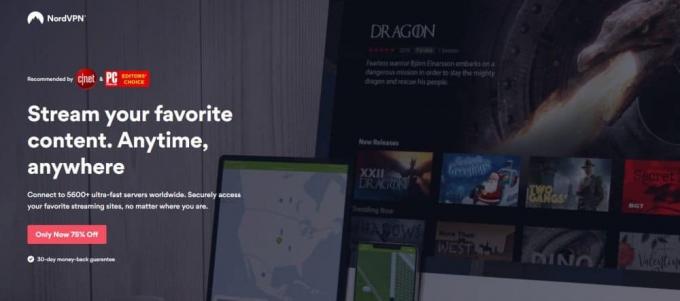
NordVPN gjør det enkelt å bruke et privat, trygt og sikkert internett, alt uten å løfte en finger. Tjenesten driver et enormt nettverk på over 3300 servere i 59 forskjellige land, og bringer lynraske hastigheter til brukere over hele verden. Du kan også dra nytte av sterke personvernfunksjoner som dobbel kryptering og DDoS-beskyttelse, alt med bare noen få klikk. På toppen av det sikrer NordVPN alle kontoer med en streng nullregistreringspolicy som dekker båndbredde, trafikk, tid frimerker, og DNS-tilgang, automatisk drepebryter og DNS-lekkasjebeskyttelsesfunksjoner og 256-bit AES-kryptering på alle data.
NordVPNs enorme servernettverk gjør det til et av de beste VPN-ene for å fjerne blokkering og strømming av Netflix. Bruk den i en nettleser eller bruk den med appene, uansett er du god til å gå!
- SPESIELT TILBUD: 3-årsplan (75% avslag - lenke nedenfor)
- Utrolig antall servere
- Torrenting er eksplisitt tillatt
- “Dobbelt” databeskyttelse
- 30-dagers pengene tilbake-garanti.
- Noen servere kan ha gjennomsnittlig d / l-hastighet
- Kan ikke spesifisere by eller provins i appen.
Netflix og foreldrekontroll

Netflix har gjort det ekstremt enkelt å blokkere visst innhold fra å vises i kontoen din. Det er imidlertid noen få ting du bør vite før du setter opp profiler eller oppretter en PIN-kode.
Hvordan Netflix deler innhold
Netflix bruker de veletablerte retningslinjene for innholdsrangering brukt i filmbransjen i flere tiår for å sette en rask etikett på innholdsmodenheten i videoene sine. G for generelle målgrupper (barn), PG for foreldreveiledning foreslått, PG-13 for litt mer modent innhold, R for begrenset, og NC-17 for ingen barn under 17 år. Disse retningslinjene blir deretter delt inn i innholdskategorietiketter som brukes av foreldrekontroll for å begrense hvem som kan se hva som er på kontoen din. Nedenfor er en rask oversikt over de fire hovedalternativene:
- Kun for små barn - Se TV-serier og filmer som passer for alle aldre, eller bare vurdert G-innhold.
- For eldre barn og under - Se videoer som passer for eldre barn vurdert til PG eller G.
- For tenåringer og under - Se TV-serier og filmer som passer for tenåringer, fra G til PG til PG-13.
- Alle modenhetsnivåer - Se alle videoer, inkludert modent innhold. Inkluderer rangerte R, NC-17, og begge filmer og show som ikke er vurdert (NR) og ikke-rangerte (UR).
Det er viktig å merke seg at du ikke kan endre den primære kontoprofilen til noe innhold under tenårene. Hvis du trenger å sette opp ting for et yngre publikum, kan du opprette en ny profil og bruke den i stedet.
PIN-koder kontra profiler - Hvilken er bedre?
Netflix tilbyr to hovedmåter å begrense innhold på kontoen din: profiler og PIN-koder. Hver og en har sine styrker og svakheter, men begge kan brukes i tandem for å gi jernbelagt innholdspolitisering for hele familien.
Profiler er separate visningsområder som er delt ut fra Netflix-hovedkontoen. Hver gang du logger deg på Netflix nettsted eller app, blir du bedt om å velge en profil. Dette gjør at forskjellige personer kan føre sin egen sehistorie, rangeringer, køelister og forslag. På den måten, hvis barnet ditt ser på hundre episoder av nysgjerrig George på kontoen din, trenger du ikke å bla gjennom anbefalinger basert på barnas tegneserier.
Profiler kommer med innholdsbegrensninger basert på klassifiseringene nevnt over. Du kan forhindre at profiler får tilgang til titler basert på deres generelle modenhetsnivå, og hindrer dem i å til og med vises på hovedsiden eller i søkeresultater når profilen er aktiv. Dessverre er det ingenting som hindrer brukere i å endre profiler for å få tilgang til innhold fra voksne. Denne metoden er best forbeholdt små barn som ikke kan endre innstillinger på egen hånd, og for å holde sehistorikk atskilt fra hverandre.
PIN-koder er en strengere form for innholdsbegrensning. Hvis du setter et firesifret nummer og tilsvarende modningsbegrensning, kan du forhindre tilgang for alle profiler, inkludert den viktigste. Hvis et barn prøver å se klassifiserte R-filmer, må vedkommende angi PIN-koden din først. Dette kan bli litt frustrerende hvis du bruker Netflix 90% av tiden, men det er uten tvil den beste måten å legge til foreldrekontroll til Netflix.
Foreldrekontroll på Netflix-apper
Netflix er tilgjengelig via nettleser på omtrent hvilken som helst enhet som har tilgang til internett. Det er også dusinvis av Netflix-apper du kan installere på Android, iOS, spillkonsoller og mer. Disse appene har vanligvis et begrenset sett med funksjoner sammenlignet med nettleseren, men du kan fremdeles bruke både PIN- og profilfunksjonene på dem uten for store problemer.
Profiloppretting, redigering og til og med sletting er enkle å gjøre på alle apper. Bare trykk på profilikonet, velg deretter administrer profiler, akkurat som i nettleseren. Å endre kontoinformasjon som PIN-koder er imidlertid en annen historie. Hvis alternativet for å redigere kontodetaljer vises, viderekobler Netflix-appen deg vanligvis til en nettleser for å gjøre endringene. Av denne grunn anbefaler vi å sette PIN-koder fra din PC eller bærbare PC i stedet for å gjøre det fra appen.
Når du har satt opp foreldrekontrollprofiler og PIN-koder, vil Netflix håndheve dem på alle enheter, uansett om du bruker appen eller en nettleser.
Angi foreldrekontroll på Netflix
Klar til å låse kontoen din for å gjøre det trygt for hele familien? Velg en av metodene nedenfor og tilpasse innstillingene slik det passer seg. Du kan også legge til både profiler og en PIN-kode for bedre trygghet.
Hvordan lage foreldrekontrollprofiler på Netflix
Å lage separate profiler på Netflix-kontoen din er en fin måte å filtrere hva slags innhold som vises for forskjellige familiemedlemmer. Hvis du for eksempel har små barn, kan du velge å bare vise familievennlige filmer og TV-serier når profilen deres er aktiv. Når det er tid for voksne å ha filmkvelden, bytter du bare profiler og ser på alle videoene du ønsker!

Logg deg på Netflix på din PC eller bærbare nettleser. Du kan også opprette og administrere profiler på de fleste Netflix-apper, men det er litt lettere å gjøre det med et fullt mus- og tastaturgrensesnitt.
Flytt musen til øvre høyre hjørne fra nav-skjermen hold musepekeren over Netflix-profilikonet. En rullegardinmeny skal vises. Klikk på Administrer profiler -knappen under den for å se et rutenett med de gjeldende profilikonene som vises midt på skjermen.

Hvis du vil opprette en ny profil, Klikk på plussikonet til høyre. Gi profilen et beskrivende navn. Hvis du vet at du vil bruke denne profilen for barn eller små barn, kan du merke av i boksen som sier "Kid?". Dette alternativet begrenser innhold til show og filmer rettet mot 12-åringer og yngre.
Lagre profilen og du kommer tilbake til profilerutenettet. Klikk på profilen du nettopp opprettet, så blir du ført til et redigeringsskjermbilde. Her kan du endre profilikonet, standardspråk, profilnavn og innholdsinnstillinger. Under "Tillatte TV-serier og filmer" ser du en rullegardinmeny. Klikk på dette og Velg den høyeste innholdsrangeringen du vil tillate for denne profilen. Hvis du for eksempel setter den til "For tenåringer og under", vil ikke profilen kunne få tilgang til videoer vurdert R eller høyere.

Når du har endret innstillingene til din smak, lagre alt og gå tilbake til profilnettet. Når du logger deg på Netflix på hvilken som helst enhet, velger du bare profilen for personen eller personen som vil være ser og Netflix vil automatisk filtrere innhold basert på foreldreretningslinjene du integrerte i profil.
Slik legger du til en foreldrekode til Netflix
Netflix lar deg kontrollere tilgjengeligheten av innholdet ved å angi en PIN-kode for hele kontoen. Dette er mer idiotsikkert enn å lage forskjellige profiler, ettersom det påvirker alle avatarer som er opprettet under kontoen din uten unntak. Bare folk som kjenner PIN-koden, kan få tilgang til voksent innhold, slik at du kan sove trygt om natten. Følg instruksjonene nedenfor for å angi en PIN-kode for foreldrekontroll på Netflix-kontoen din.
Åpne en nettleser på din PC og logg inn på Netflix-kontoen din. Du kan også få tilgang til innstillingene fra Netflix-appen på mange enheter, men den vil ganske enkelt omdirigere deg til en nettleserside, så det er lettere å bare starte med det.
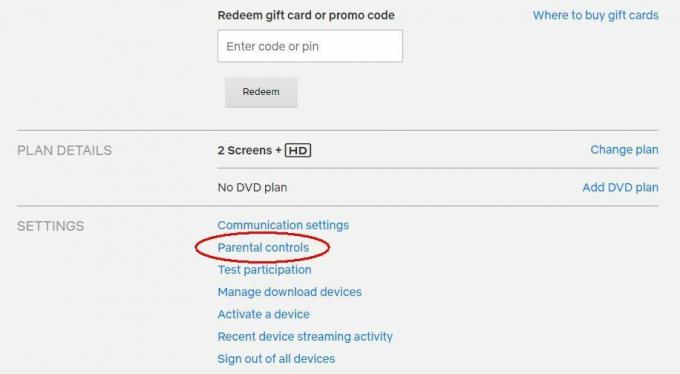
Fra hovedskjermen, Klikk på profilikonet og velg Konto. Se omtrent halvveis ned på siden i Innstillinger-delen og Klikk på Foreldrekontroll. Du blir bedt om å oppgi passordet ditt for å fortsette.

Foreldrekontrollskjermen er fin og grei. Bruk de tomme boksene til opprett en firesifret PIN-kode kode. Klikk deretter på nodene på den grønne / grå linjen til Velg hvilket innhold du vil blokkere tilgang til å bruke PIN-koden. Hvis du skyver det helt til høyre, blokkeres det ikke noe, mens du setter det til "Teens" vil blokkere noe over en PG-13-rangering. Når du har angitt innholdsbegrensningene, Klikk Lagre på bunnen.
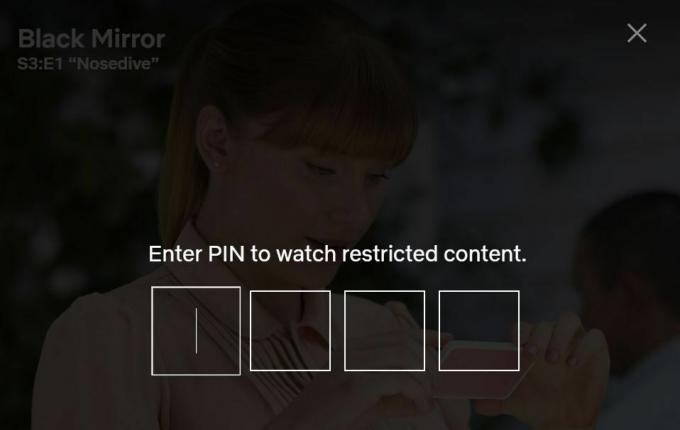
Nå er det på tide å teste for å se om PIN-koden din fungerer. Gå til Netflix-siden og Velg en film eller TV-program med en innholdsrangering som er høyere enn den du har angitt. Hvis du valgte Eldre barn, for eksempel, se etter PG-13 eller R-innhold. Prøv å spille av videoen. Netflix bør be deg om å gjøre det angi PIN-koden din før den strømmer videoen. Skriv inn koden riktig, så har du tilgang, ikke nødvendig å bytte profil eller noe sånt.
Administrere og redigere foreldrekontroll
Å gå fra en enkelt, ubeskyttet konto til en med profiler og PIN-koder kan være litt av en justering. Hvis du gjør en feil i prosessen, eller hvis du bare vil kvitte deg med endringene du har gjort, gir Netflix deg full kontroll over prosessen uten problemer.
Slik sletter du Netflix-profiler
Med Netflix kan du opprette opptil fem separate profiler for kontoen din. Hvis du trenger å fjerne en for å gi plass til en annen, er alt du trenger å gjøre å besøke profilsiden og begynne å slette. Følg de kjappe trinnene nedenfor for å gjøre nettopp det.
- Logg deg på Netflix på din PC nettleser.
- Flytt markøren til profilikonet øverst til høyre på skjermen.
- Velge Administrer profiler fra rullegardinmenyen.
- På profilnettet, Klikk på det sirklede blyantikonet på profilen du vil slette.
- Se etter profilredigeringsskjermen Slett profil knappen nederst og klikk på den.
- Netflix ber deg om det bekreft avgjørelsen.
- Når du er fullført, vil du gå tilbake til profilenes ledelsesnett. Klikk på Ferdig for å gå tilbake til surfing på Netflix.
Slik sletter du en PIN-kode fra Netflix
Har du glemt PIN-koden til foreldrekontrollen? Lei av å gå inn i den når du vil se en vurdert R-film? Netflix gjør det enkelt å fjerne PIN-koder fra kontoen din. Følg trinnene nedenfor for å gjenopprette normal filmvisning for hele kontoen.
- Åpne en nettleser, helst på din PC, og logg inn på Netflix.
- Klikk på profilikonet og velg Regnskap.
- Velg Foreldrekontroll kobling mot bunnen av skjermen.
- Skriv inn Netflix-passordet å fortsette.
- Under PIN-boksene, flytt den grønne glidebryteren helt til høyre. Dette vil aktivere alt innholdet for kontoen din, du blir aldri bedt om PIN-koden din.
- Endre PIN-koden din til noe enkelt, som 0000.
- Lagre endringene og avslutt. PIN-koder er nå deaktivert på kontoen din.
Hvordan endre foreldrekontroll på en profil
Hvis du setter foreldrekontroll per profil, gir du massevis av kontroll over hva barna kan og ikke kan se. Du kan endre disse innstillingene etter å ha opprettet en profil for når barna blir eldre, alt du trenger å gjøre er å følge trinnene nedenfor.
- Logg deg på Netflix på din PC-nettleser.
- Hold markøren over profilikonet, og velg Administrer profiler fra rullegardinmenyen.
- På profilnettet, Klikk på blyantikonet på profilen du vil redigere.
- Klikk på rullegardinmenyen under "Tillatte TV-serier og filmer" for å se innholdsalternativene. Hvis du vil aktivere innhold PG-13 og over, fjerner du merket for "Kid?" før du gjør dette.
- Velg den høyeste innholdsrangeringen du vil at profilen skal ha tilgang til, lagre endringene.
- Profilen vil nå være begrenset basert på de nye innstillingene.
Konklusjon
Netflix er en utrolig ressurs både for filmfans og TV-serier. Den svimlende mengden innhold på tjenesten betyr noen ganger at barna dine kan snuble inn i potensielt anstøtelig materiale. Ved å sette opp profiler og PIN-koder, kan du holde barna trygge mens du fortsatt gleder deg over alt innholdet Netflix har å tilby.
Søke
Siste Innlegg
Se NFL på Kodi: Beste 2020-tillegg for NFL Live Streams
Kodi, tidligere kjent som XBMC, er en gratis og open source mediese...
Installer Kodi på Apple TV 4, 3 og 2: Detaljert prosessopplæring
Kodi er en av de mest populære online mediaspillerne rundt omkring...
Beste sportsapper for Fire Stick og Fire TV for å se live sport etter behov
Trenger du en rask, enkel og billig måte å få ditt live sports fix?...



