Hvordan legge inn mp3-lydfiler i Microsoft PowerPoint-presentasjon
Hvis du bruker Microsoft Office PowerPoint for å lage presentasjoner, vil du vite at du bare kan legge inn wav-lydfiler. Problemet er at wav-formatet er nesten 10 ganger større i størrelse sammenlignet med mp3-format. Den eneste arbeidsteknikken er at vi kan legge til en header til mp3-filen som vil overbevise PowerPoint om at den faktisk er en wav-lydfil. Denne metoden vil legge til wav-forlengelsen på slutten av filnavnet, men formatet vil forbli som mp3, dette kalles maskering.
I mitt tidligere innlegg vurderte jeg en programvare som heter CDex, kan du bruke den til å legge til wav-header til mp3-filen. Konverter først wav-lyd til mp3-format ved å klikke på Konverter Wav-fil (er) til mp3-format (er) -knappen eller velg den fra Konverter-menyen som vist på skjermdumpen nedenfor.

Velg nå katalogen der wav-filen ligger, velg filen fra listen og klikk på Konverter.
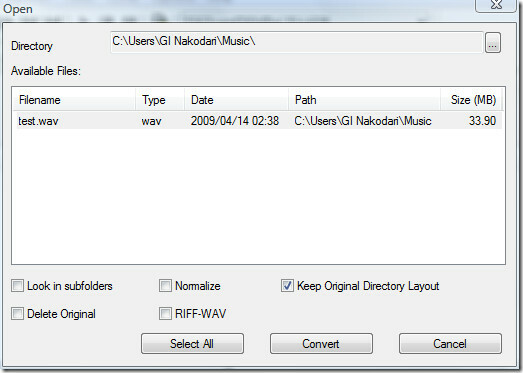
Den konverterte mp3-filen vil være lokalisert i My Music-mappen din i mappen Dokumenter (du kan imidlertid endre utdatamål ved å gå til Alternativer).
Hvis du allerede har en mp3-fil, kan du hoppe over trinnene ovenfor. Bare velg Legg til RIFF-WAV (er) -hode til MP2- eller MP3-fil (er) fra Konverter-menyen, og velg mp3-filen du vil legge til overskriften i det nye vinduet.
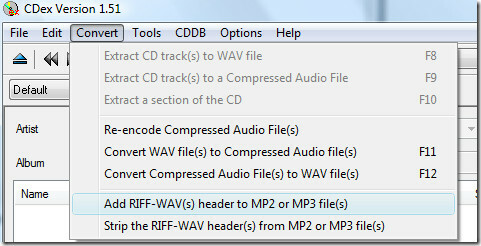
I mitt tilfelle fikk test.mp3 en wav-header og det ble test.wav, størrelsen på begge filene var den samme. Test.wav er bare en fil for å forvirre PowerPoint, faktisk er den i mp3-format med .wav-forlengelse på slutten av filnavnet.
Nå åpner Microsoft Office PowerPoint, gå til Sett inn fanen, klikk Legg til lyd fra fil og velg lydfilen.

Nå når lyden er lagt til, blir du automatisk ført til kategorien Lydverktøy. Her under Lydalternativer kan du øke den maksimale størrelsen på lydfilen som kan legges inn til 50000KB.
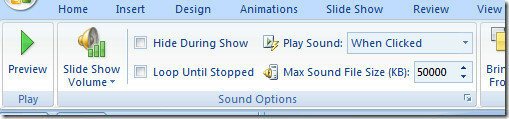
Siden endringene i alternativene ikke er tilbakevirkende kraft, må du slette lydfilen og legge den til igjen. Når du legger til den på nytt, blir lydfilen innebygd i presentasjonen i stedet for bare å bli koblet til den.
Innebygd lyd og koblet lyd er forskjellige i alle aspekter, innebygd lyd lagres inne i presentasjonen mens koblet lyd lagres utenfor presentasjonen. Innebygd lyd kan komme nyttig i tilfeller der du må sende en presentasjon til noen. For å bekrefte om lydfilen din faktisk er innebygd i presentasjonen, klikker du på Dialog Box Launcher under Lydalternativer.

Nå under Informasjon, ved siden av File, vil du se [Contained in presentation], dette betyr at lydfilen er innebygd.

Merk: Denne teknikken er testet flere ganger og er 100% bekreftet at den fungerer, hvis den ikke fungerer for deg, betyr dette at du ikke fulgte trinnene ordentlig.
Nyt!
Søke
Siste Innlegg
FluffyApp-oppdatering: Ny brukergrensesnitt, mulighet for å opprette og laste opp notater til CloudApp
Cloud er de siste og beste snakkene på internett i disse dager. Vi ...
Explorer ++ er en lett, bærbar og flerfanlig Windows File Manager
På hvilken som helst datamaskinplattform er en god filleser en inte...
Fiks kan ikke slette, tilgang nektes, feil i fil i Windows 7 64-biters OS
Vi først anmeldtUnlocker tilbake i år 2008. Mange brukere ble skuff...



