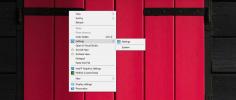Slik løser du PCIe NVMe SSD-støvel- og driverproblemer
Kampen for astronomisk lagringsplasser har avtatt. Det virker som om samfunnet har avgjort noen få lagringsplasser i TeraBytes og holder seg til å bruke flere stasjoner etter behov. Dette presset lagringsteknologi i en annen retning; nemlig fart. Tradisjonell mekanisk harddisk måle hastighet på RPM og lagring av hurtigbuffer, og nå har vi Solid State Drives. Disse stasjonene tar mekanikken ut av ligningen og er som et resultat eksponentielt raskere. Akkurat nå har det blitt et problem å koble SATA-kabel til å koble stasjoner til hovedkort. Så vi har henvist til PCI Express-baserte lagringsenheter. Disse stasjonene kobles direkte til hovedkortet, og hastigheten er utenfor listene (så høyt som lesehastigheter på 3,5 GB / s i noen tilfeller). Men med ny teknologi kommer nye problemer med å feilsøke. For eksempel manglende drivere, ikke-svarende / sakte stasjoner og / eller stasjoner som rett og slett ikke vises etter å ha blitt koblet til. Slik kan du fikse vanlige PCIe NVMe SSD boot- og driverproblemer.
1- Kjør ikke vises
Hvis stasjonen din ikke vises helt, er vårt første skritt å bekrefte om den til og med er tilkoblet. I Windows-søk skriver du Diskhåndtering og velger alternativet 'Opprett og formater harddiskpartisjoner'. Dette vil åpne Disk Management-vinduet. Telle antall listede disker. Samsvarer det med antall installerte lagringsenheter? I så fall betyr det at dette er et problem med feil driver. Hvis den ikke gjør det, betyr det at stasjonen ikke ble installert ordentlig.
Slå av og koble fra PCen / den bærbare datamaskinen, og fjern stasjonen og sett den inn igjen (i et separat spor, hvis tilgjengelig).

2- Disk oppdaget, men vises ikke

Hvis stasjonen din blir oppdaget (samme test som over), men ikke vises i File Explorer, kan du gå til Disk Management og finne disken. Høyreklikk i det fargede området foran denne disken og velg "Format".

Gi den et navn (valgfritt), la det være kl NTFS (hvis du ikke vet hvilket filsystem du vil) og krysser av for "Utfør et hurtigformat", med en SSD, skal det formateres og vises på et blunk.
3 - Drive viser men har feil drivere
Hvis du har prøvd å installere denne stasjonen, men ikke klarer å installere de offisielle driverne (i stedet bruker Windows standardverdier), eller får ikke de annonserte hastighetene, kan det hende du har en driver problem.
Disse stasjonene er den nyeste teknologien som tilbys. De fleste BIOS / UEFI er konfigurert for å godta eldre HDD- eller SATA-baserte SSD-er, PCI Express-baserte stasjoner krever en liten modifisering i BIOS og startes opp i sikkermodus.

1- Last ned driverne
Gå til produsentens nettsted og last ned alle drivere, verktøy og firmwareoppdateringer du trenger for at stasjonen din skal fungere fullt ut.

2- BIOS / UEFI-konfigurasjon
Når du starter opp PCen din, viser den en instruksjon om hvordan du kan angi din BIOS. Dette varierer fra system til system, men det er vanligvis F2-tasten. Hvis du ikke ser en klar instruksjon om hvordan du får tilgang til BIOS, kan du gå til produsentens hjemmeside for hovedkortet for å finne ut nøyaktig hvordan (sannsynligvis i vanlige spørsmål-delen). I BIOS må du finne ‘SATA Operation’ (vanligvis under ‘Advanced’) og endre den fra RAID til AHCI. Dette skal både plukke opp sjåføren din og aktivere full fart. Hvis du fremdeles ikke kan installere driverne, kan du prøve den neste løsningen.
3- Start i sikker modus

I Windows-søk skriver du: ‘msconfig’. Du vil se 'System Configuration', åpne den. I de tilgjengelige fanene ser du fem faner. Klikk på fanen ‘Boot’. I denne fanen kan du se nede til venstre så ser du 'Safe Boot'. Klikk på den, og trykk OK. Start datamaskinen på nytt når du blir bedt om det.
Du starter på nytt til sikkermodus (etter litt venting). Nå skal du være i stand til å installere driverne og verktøyene dine helt fint.
4- Installere Windows
I tilfelle du vil bruke den nye, supersnelle stasjonen til å kjøre operativsystemet og starter fra bunnen av (dvs. ingen tidligere installasjon av et operativsystem). Du trenger følgende.
1- USB-stasjon (minst 16 GB)
2- Ekte Microsoft Windows
Det antas at du har tilgang til en annen datamaskin du kan opprette ovennevnte elementer på. Ekte Microsoft Windows er enkle å komme med, bare kjøp en kopi fra Microsoft Store, og du er god til å gå. Hvis du kjører denne operasjonen fra en merkevareprodusent (i motsetning til å montere en selv), så gjør du det kan sannsynligvis be produsenten om en kopi av operativsystemet ditt (de fleste produsenter lar deg laste ned en kopiere).
Først skal vi lage en oppstartbar USB som letter UEFI (dette er viktig for PCIe-stasjoner). Så vi vil i utgangspunktet formatere USB-en din til en oppstartbar ett, med FAT32-filsystemet (NTFS vil bare aktivere BIOS, ikke UEFI).
Diskpart
Åpne en kommandolinje i administratormodus ved å høyreklikke på 'Start-menyen' og velge Windows PowerShell (Admin), kjøre DISKPART og deretter hver påfølgende linje som beskrevet nedenfor.

Diskpart
LISTESKIV
Du vil se en liste over alle stasjonene dine. Se etter diskenummeret som representerer USB-stasjonen
type SELECT DISK #
# Er nummeret på din USB. Hvis du velger noe annet nummer, vil du utslette feil stasjon.
RENGJØR OPPTAK PRIMÆR VELG PARTISJON 1 AKTIV FORMAT fs = fat32 tilordne
Stasjonen skal nå formateres og merkes som aktiv og fat32. Nå må du kopiere innholdet på Microsoft Windows installasjons-dvd til USB med en vanlig kopipasta fra windows explorer.
Når dette er gjort, må du få en kopi av firmware-filen til EFI boot manager fra en datamaskin som har Windows 64 bit installert på et UEFI-system. På USB-en din (forutsatt at det er stasjon E :), se i E: efimicrosoftboot og kopier denne oppstartsmappen opp ett nivå (til hovedstasjonen) slik at den sitter i E: \ efi \ boot \
Gå nå til filen C: \Windows \ Boot \ EFI \ bootmgfw.efi og kopier den til E: \ efi \ boot \ mappen og gi filen nytt navn til bootx64.efi. Sett USB-en i maskinen og slå den på og start opp i UEFI / BIOS-lasteren og se etter oppstartsalternativer. Du kan nå installere Windows på PCIe SSD uten å lide tap av ytelse.
Søke
Siste Innlegg
Last opp skjermbilder, skjermbilder og filer til Box.net fra skrivebordet
Til tross for at Box.net er en av de beste lagringsstasjonene for p...
5 måter å øke hastigheten på din sakte iTunes
iTunes er en app som Apple aldri hadde tenkt å lage for Windows. De...
Slik legger du til Innstillinger på skrivebordets kontekstmeny på Windows 10
Du kan fest individuelle innstillinger fra Innstillinger-appen til ...