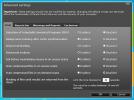Slik får du Windows til å kime på timen
Alarmer og påminnelser er en god måte å følge med på noe du trenger å gjøre. Når du er oversvømmet med jobb, er disse alarmer og påminnelser noen ganger den eneste måten å holde rede på en nærliggende frist. Du kan stille inn alarmer som skal gjentas hver time på telefonen. Desktop-maskiner er ikke veldig store på alarmer selv om Windows 10 har en alarm- og klokke-app. Alarmappen er grunnleggende som om du skulle bruke den til å våkne opp om morgenen. Den har til og med en snooze-funksjon. Det gjør ikke mye annet. Hvis du trenger en bedre måte å holde oversikt over tid mens du jobber, kan du få Windows til å kime på timen. Klokker, ekte, gjør det faktisk. Det er en god måte å minne deg på tiden som går hvis du blir i arbeid.
For å få Windows til å kime på timen, trenger du to ting; en app eller manus for å kjøre en klokkelyd for deg, og en måte å få den til å kjøre hver time. Vi skal gå med et manus for å utføre klokkelyden. Du må imidlertid finne en lydfil som vil gi deg en klokkeslett. Du kan bruke lyder allerede på Windows, eller du kan laste ned aksjelyder som er gratis.
Klokkeskrift
Første ting først, last ned en fin kort lyd for å spille på timen. Vi kommer med en liten bjelle lyd, men du kan gå med en sirene eller et tåkehorn om du vil. Lagre filen et sted du ikke vil slette den. Gi det et enkelt navn.
Åpne Notisblokk og lim inn følgende i filen.
Alternativ Eksplisitt Dim lyd: lyd = "C: \ Windows \ Media \ Alarm01.wav" Dim o: Sett o = CreateObject ("wmplayer.ocx") Med o .url = lyd .kontroller.spill Mens .spillestat <> 1 wscript.sleep 100 Wend. Lukk. Slutt med sett o = ingenting
Bytt ut linjen “C: \ Windows \ Media \ Alarm01.wav” med banen til lyden du nettopp lastet ned. Du kan bruke WAV- eller MP3-filer.
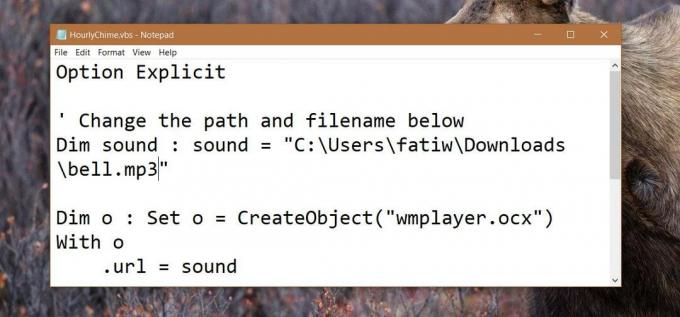
Lagre filen med en VBS-utvidelse. Lagre den for eksempel som HourlyChime.vbs. Dette manuset kommer med tillatelse fra Superbruker-brukeren Richard.
Lag en planlagt oppgave
Skriptet kjører lydfilen. Det er dets eneste formål. Du må nå kjøre skriptet hver time. For å gjøre dette, må du opprette en planlagt oppgave. Åpne Oppgaveplanlegger og klikk 'Opprett oppgave' i høyre kolonne.
Gi oppgaven et navn, og gå deretter til Triggers-fanen.
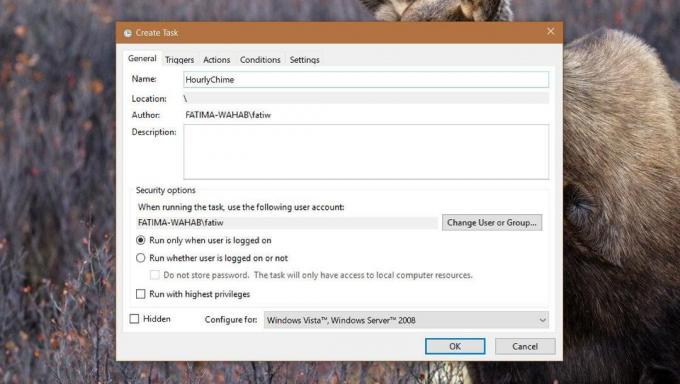
I rullegardinmenyen Triggers, lar du rullegardinmenyen 'Begynn oppgaven' satt til 'På en timeplan'. I Innstillinger-delen setter du startdato til gjeldende dato. Still tiden til 12:00. Det skal gjentas daglig.
Under delen Avanserte innstillinger aktiverer du alternativet ‘Gjenta oppgave hver’ og velger ‘1 time’ fra rullegardinmenyen. Klikk OK.

Nå, alt du trenger å gjøre er å ringe skriptet. Gå til fanen Handlinger. Legg til en ny handling. Klikk på 'Bla gjennom' -knappen ved siden av Program / Skript-feltet, og velg VBS-filen du opprettet i forrige seksjon. Klikk på OK, og legg til at oppgaven er fullført.

Denne oppgaven vil få Windows til å kime hver time. Du kan slå den av når du vil.
Søke
Siste Innlegg
Panda Cloud Antivirus oppdatert til 2.0, gir bedre brukergrensesnitt og rask skanning
Datasikkerhet og bekjempelse av det mest motbydelige av virus og ma...
GrieeX: Filmarrangør med teksting, metadata og plakater som laster ned
Den siste filmutforskeren som jeg snublet over var Movie Central (l...
Se MFT-sone, sjekk rå data lagret på disksektorer og klynger
Disketterforsker er et multi-purpose, kraftig harddiskverktøy som l...