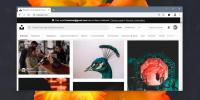Slik eksporterer du Google Reader-feeder og importerer stjernemerkede og likte elementer
Google går av med Google Reader, og vi vet bare ikke hva vi skal gjøre med livene våre - vel, RSS-feedene våre faktisk - lenger. Heldigvis gir nåden tid før Google Reader går dinosaurenes vei, god tid til sikkerhetskopiere feeds for å hoppe skip til et alternativ, og Google har gitt en enkel måte å gjøre det så. Dette innlegget beskriver hvordan du eksporterer og lagrer de nåværende Google Reader-abonnementene dine, slik at de senere kan importeres til alle RSS-tjenester eller apper. I tillegg vil vi også vise deg hvordan du kan sikkerhetskopiere varene du har stjernemerket i Google Reader for senere tilgang.
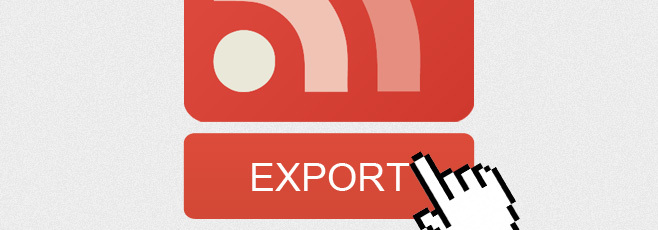
Eksporter Google-abonnementene dine
Gå over til Leser-delen for Google Takeout.

Vent til Takeout for å estimere hvor mye data du har som må eksporteres. Når estimatet er gjort, vises en rød graf. Klikk på knappen "Opprett arkiv" og vent til sikkerhetskopien er fullført. Det bør ikke ta for lang tid, men hvis det gjør det, kan du sette opp et e-postvarsel for å få Takeout varsle når nedlastingen er klar. Klikk på "Last ned" når prosessen er fullført og dataene dine vil lastes ned som et arkiv. Sikkerhetskopien din er fullført.

Importer Google Reader-feed til en RSS-leser
Når Google Reader er borte, må du gå videre og finne enten en desktop RSS-leser eller en annen online tjeneste for å fylle hullet. Nesten alle rimelig gode tjenester og apper lar deg importere Google Reader-abonnementene dine fra arkivet du har. Forsikre deg om at tjenesten eller appen lar deg importere strømmer fra en XML-fil. Heldigvis er det en veldig veldig grunnleggende funksjon, og du bør ikke ha problemer med å finne apper som støtter den.
Pakk ut arkivet som du lastet ned fra Takeout. Du finner flere JSON-filer i arkivet og en XML-fil. Importer denne XML-filen til din RSS-leser du velger, og alle feeder, komplett med mappestrukturen de var i, blir tilgjengelige i den.
Importerer stjerneverdier til enhver RSS-leser
En ting som kan skremme noen brukere av Google Reader, er at den nevnte XML-filen bare inneholder vår abonnement og mappestrukturen deres, men hva med alle stjernemerkede elementene som vi samlet over år? Er de fortapt for alltid? Ikke helt; sjekk det arkivet du lastet ned igjen, så finner du en starred.json-fil i den. Det er her all den stjernemerkede varen din bor nå. Det vil være litt vanskelig å importere dem, og du må bestemme om du vil ha dem i nettleseren din eller i RSS-leseren din.
Hvis du vil ha dem tilbake i RSS-leseren din, kan du gjøre det så lenge Google Reader forblir tilgjengelig. Glem JSON-filen for nå, og gå til Google Leser-innstillingen. Gå til fanen ‘Mapper og tagger’ og gjør ‘Dine stjernemerkede elementer’ offentlig. Klikk deretter på koblingen "Vis offentlig side".

Kopier koblingen til siden; det skal se slik ut:
https://www.google.com/reader/shared/user%2F15735781459401353092%2Fstate%2Fcom.google%2Fstarred? hl = no
Nå må du redigere det litt. Etter com.google, legg til dette:
hovedrollen? n = 500
mens du bytter ut 500 med antall elementer du har stjernemerket, og bare importere den endelige lenken i RSS-leseren for å få stjernemerkede elementer i den. Det er her du kan bli rammet av en begrensning av RSS-leseren du bruker hvis du har mange stjernemerkede elementer - det støtter kanskje ikke å importere så mange varer fra noen strøm. Hvis det er tilfelle, må du finne en annen RSS-leser, eller prøve vår andre metode for å importere dem som bokmerker i stedet.
Importere stjernemerkede elementer som leserbokmerker
Hvis du vil importere alle stjernemerkede elementer som bokmerker, trenger du den starred.json-filen som nettleseren din skal kunne åpne. Vi jobbet i Firefox og hadde JSONView for Firefox installert. Selv om du planlegger å importere bokmerkene til Chrome eller en annen nettleser, vil denne metoden kreve at du bruker Firefox for å konvertere JSON-filen til HTML-format. Bare dra og slipp den stjernede.json-filen til hvilken som helst Firefox-fane. Når den er åpen, går du til Fil-menyen og lagrer filen som HTML. Deretter åpner du Bookmarks Library i Firefox (BookMark Manager i Chrome) og importerer denne HTML-filen.

Alle stjernemerkede elementer skal nå vises i nettleseren din, og du kan velge og flytte dem til hvilken som helst mappe du ønsker. Det kan ta litt tid før de alle vises. Under testen kunne vi se alle stjernemerkede elementene fra "Bokmerker" -menyen i Firefox. På grunn av strukturen til JSON-filen kan du ende opp med flere duplikater siden domenet og lenken til artikkelen du spilte hovedrollen, vil vises separat. For å rense dette rotet, gå med et duplikat av bokmerker-renser-tillegg Bookmark Duplicate Cleaner for Firefox, eller noen lignende utvidelse for Chrome.
Du kan følge etter de andre JSON-filene i arkivet du lastet ned. Byrden for å gi en enklere måte å gjøre dette er ganske mye på Google siden utviklere alltid har fokusert på synkronisering og import fra Google i stedet for fra et arkiv eller en JSON-fil. Hvis du har en RSS-leser som synkroniserer stjernemerkede elementer så vel som innmatinger fra Google Reader, bør du ikke ha noe å bekymre deg for.
Søke
Siste Innlegg
Slik finner du landskapsbilder på Unsplash for bakgrunnsbilder
Unsplash er en flott sted å gå til bakgrunnsbilder. Nettstedet som ...
WeatherStack API: Sanntids værdata for ditt prosjekt
Hvis du trenger å legge til værinformasjon på nettstedet ditt eller...
Hvordan konvertere bilder fra HEIC til JPG
Hver gang et populært operativsystem vedtar et nytt filformat, komm...