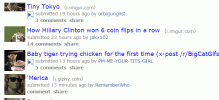Hvordan redigere og formatere et Google-dokument med talekommandoer
Google Dokumenter har nettopp lagt til et nytt verktøy for redigering og formatering av dokumenter med stemmekommandoer. Det har lenge hatt funksjonen til å diktere tekst som gjorde det lettere å skrive, men oppdateringen lar deg nå redigere dokumentet. Det er en hel liste over kommandoer du kan bruke til å formatere og navigere i et dokument. Du kan hoppe til et nytt avsnitt, bruke tekststiler (fet, kursiv osv.), Redigere tabeller med mer. Kommandoene er enkle å utføre, og du trenger ikke å bytte til tastaturet for å aktivere funksjonen hvis du allerede bruker tale til tekst for å skrive dokumentet. Slik utfører du en talekommando i Google Dokumenter. Foreløpig fungerer dette bare i Chrome på skrivebordet.
Åpne Google Dokumenter, og lag enten et nytt dokument, eller åpne et eksisterende for å prøve de nye stemmekommandoene. Du må først slå på dikteringsverktøyet. Gå til Verktøy> Stemmetype, og du er god til å gå. Begynn å snakke det du vil skrive. Når som helst du vil formatere teksten, kan du gjøre det med en kommando.
Hvis du for eksempel sier "full stopp", vil du legge til full stopp. På samme måte vil det å si ‘Backspace’ fjerne ett tegn, ‘New Paragraph’ vil etterligne handlingen ‘Enter’ -knappen, og å si ‘Undo’ vil angre den siste handlingen.
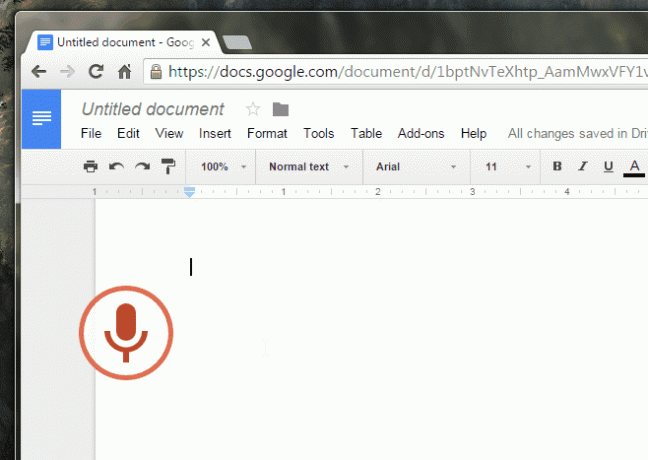
For å bruke formatering, må du være forsiktig når du snakker kommandoen. For å gjøre tekst fet, må du for eksempel si "Fet" før du skriver inn teksten du vil gjøre fet. Kommandoen "Fet" vil slå den dristige stilen på / av. Du kan alltid gå tilbake og gjøre endringen senere, men det vil være vanskeligere å gjøre det.
Ikke alle kommandoer blir utført som den dristige kommandoen, dvs. noen ganger må kommandoen følge etter at teksten du vil bruke den på har blitt talt. For å bruke overskrift 1 på tekst (se GIF ovenfor), må du for eksempel først snakke teksten for overskriften (kapittel 1) og deretter gi kommandoen 'Bruk overskrift 1'.
Funksjonen er ganske ryddig, og hvis du vil lære om den komplette listen over tilgjengelige talekommandoer, klikker du på det lille Hjelp-ikonet på mikrofonknappen. Kommandoene bruker de vanlige ordene vi forbinder med en handling, slik at de skal være enkle å lære.
Søke
Siste Innlegg
Lag GIF fra videoer og legg til tekst med den nye Imgur GIF Creator
Vi tar alle våre GIF-er veldig alvorlig, men ingen tar dem så alvor...
Spilleknappen under GIF- og videoposter på Reddit spiller dem faktisk
Reddit er muligens en av de beste, mest informative måtene å kaste ...
6 Nye funksjoner og endringer i Firefox 17
En annen Firefox-versjon er klar til utgivelse; i morgen, bør du ku...